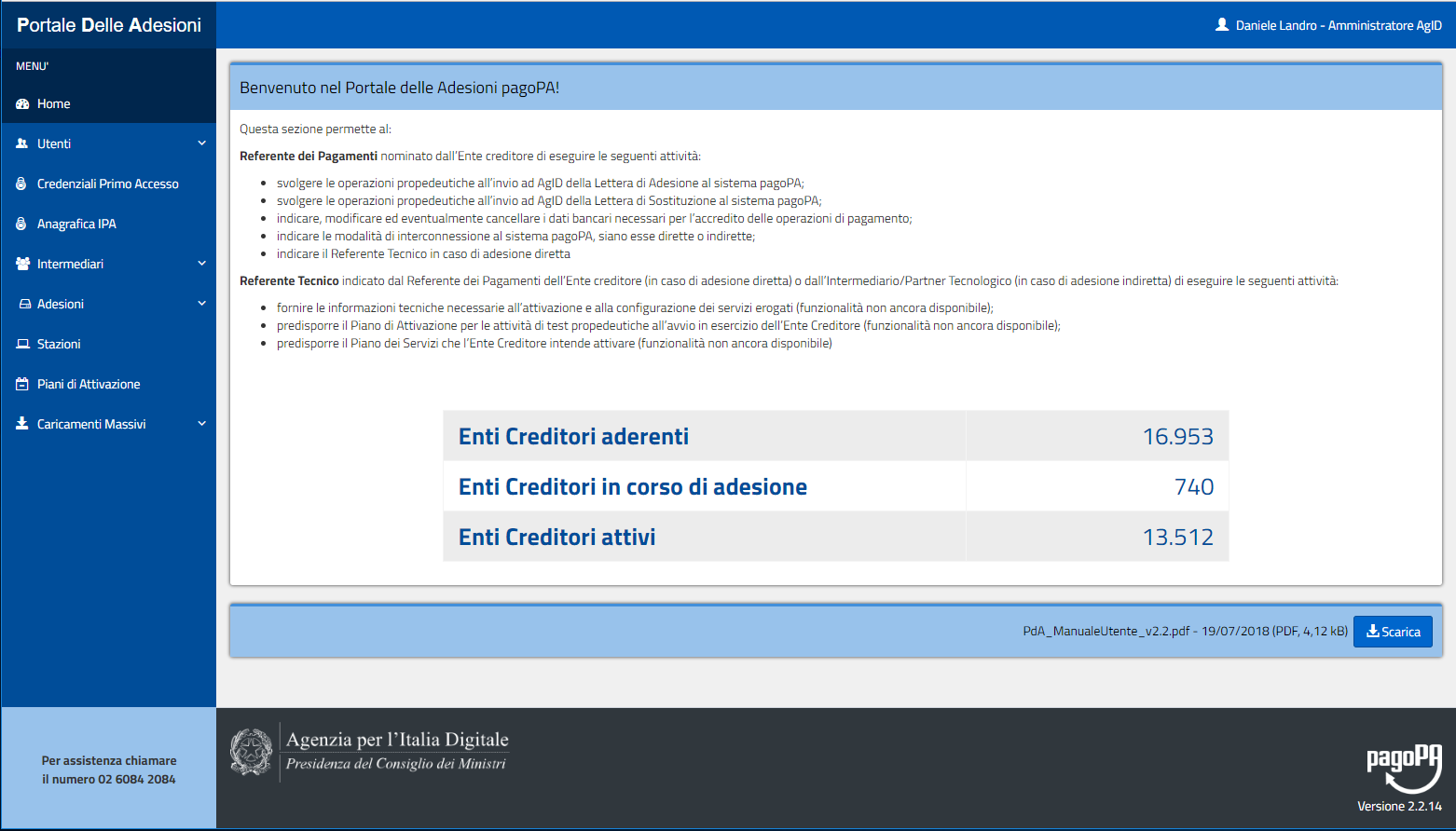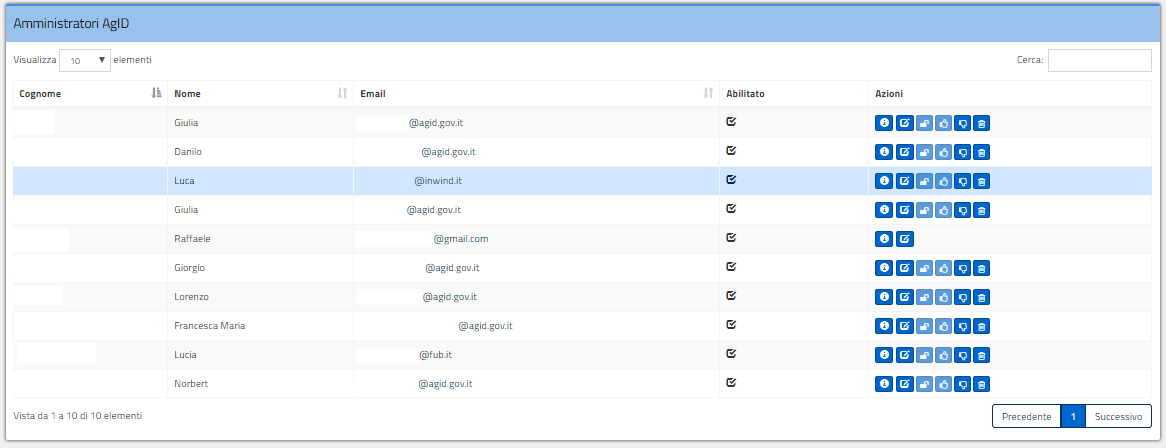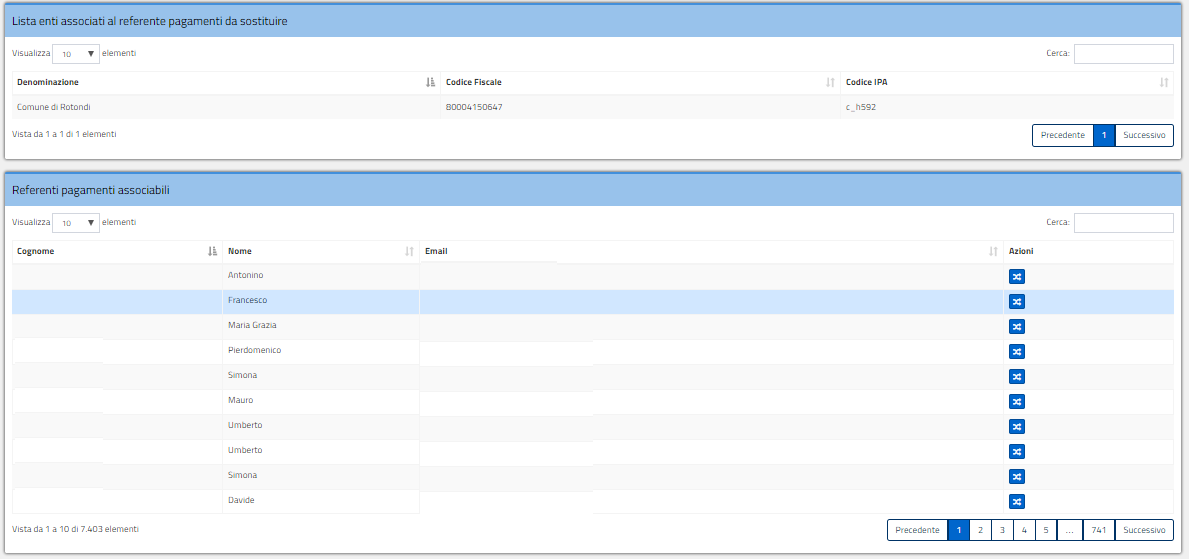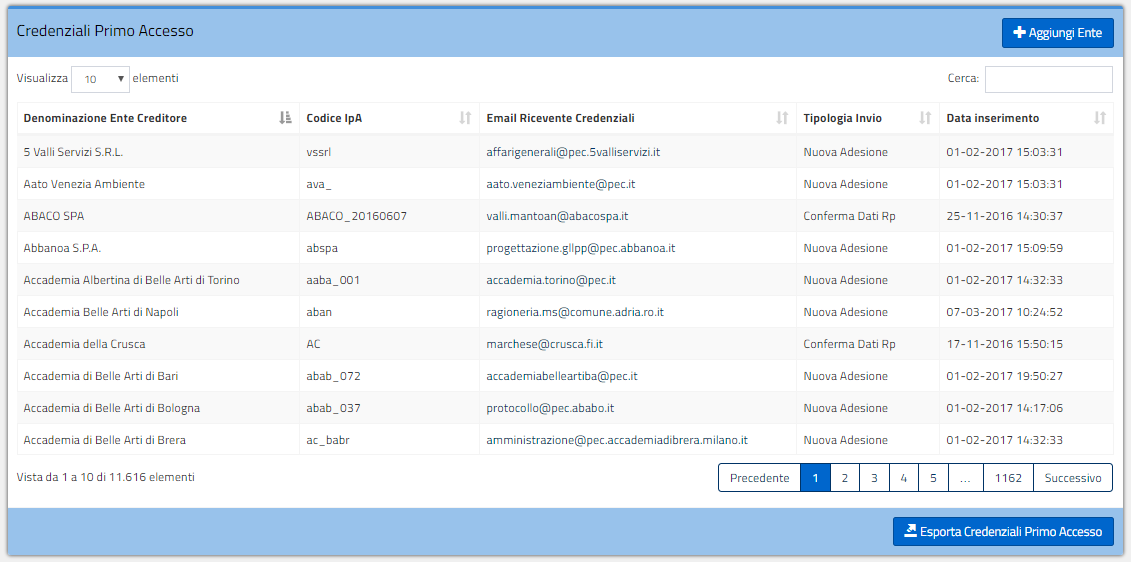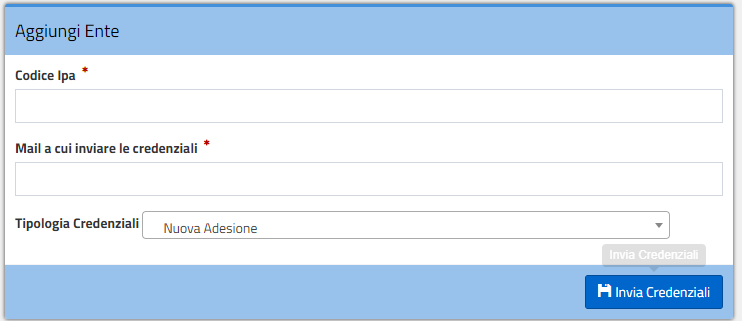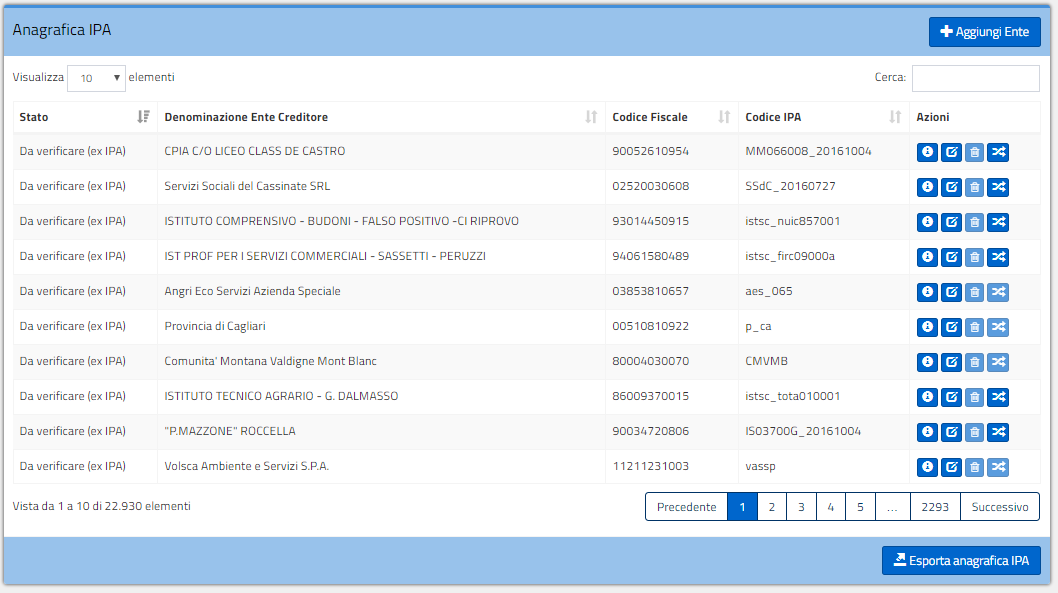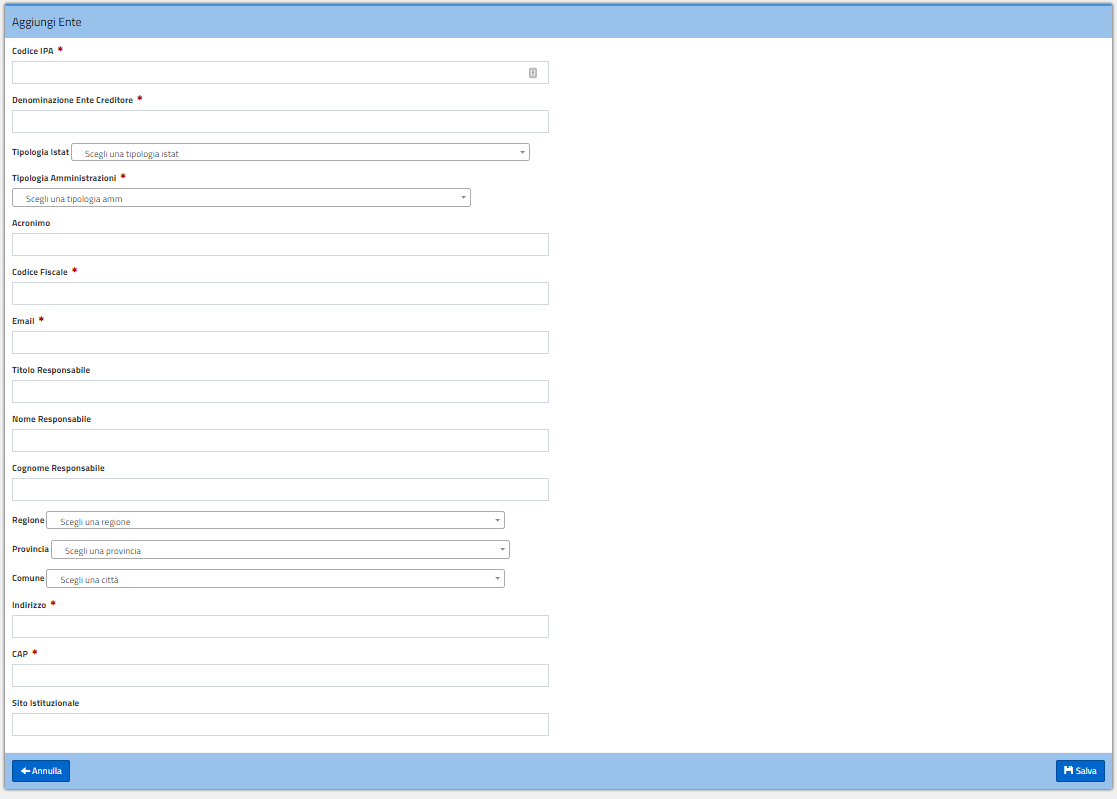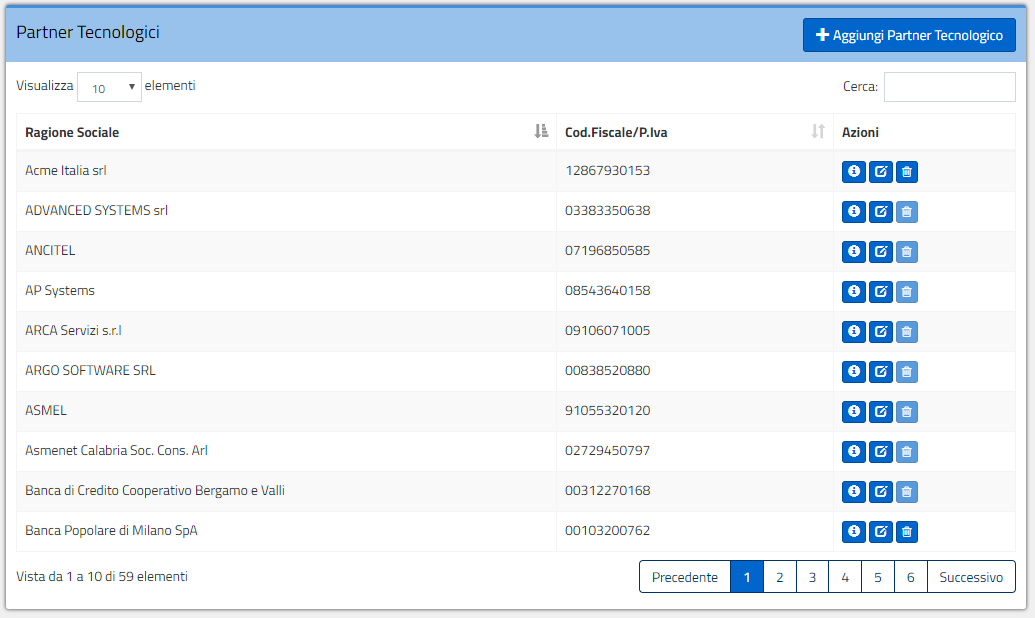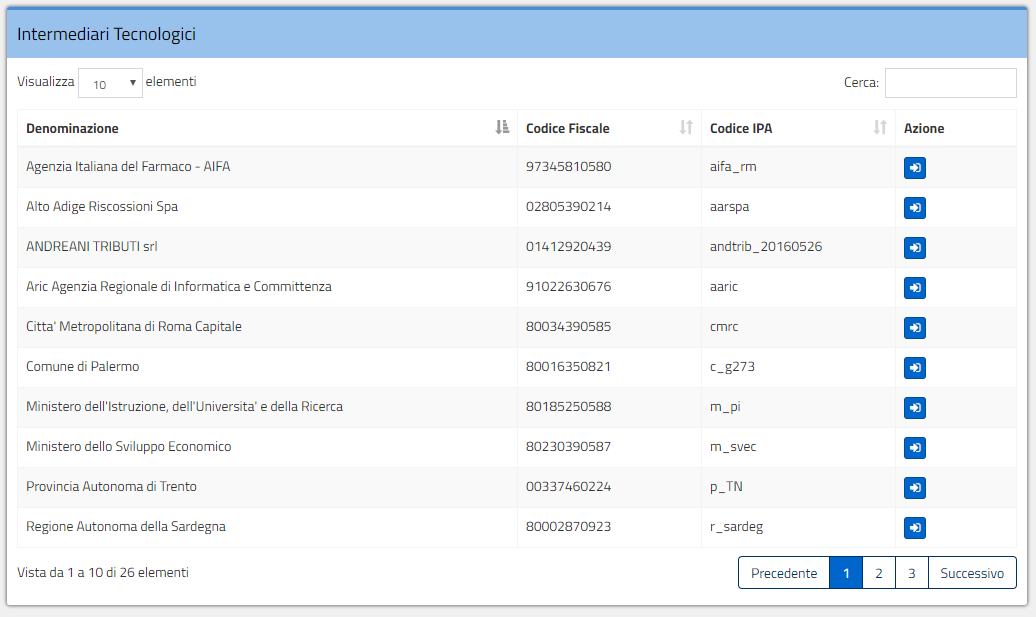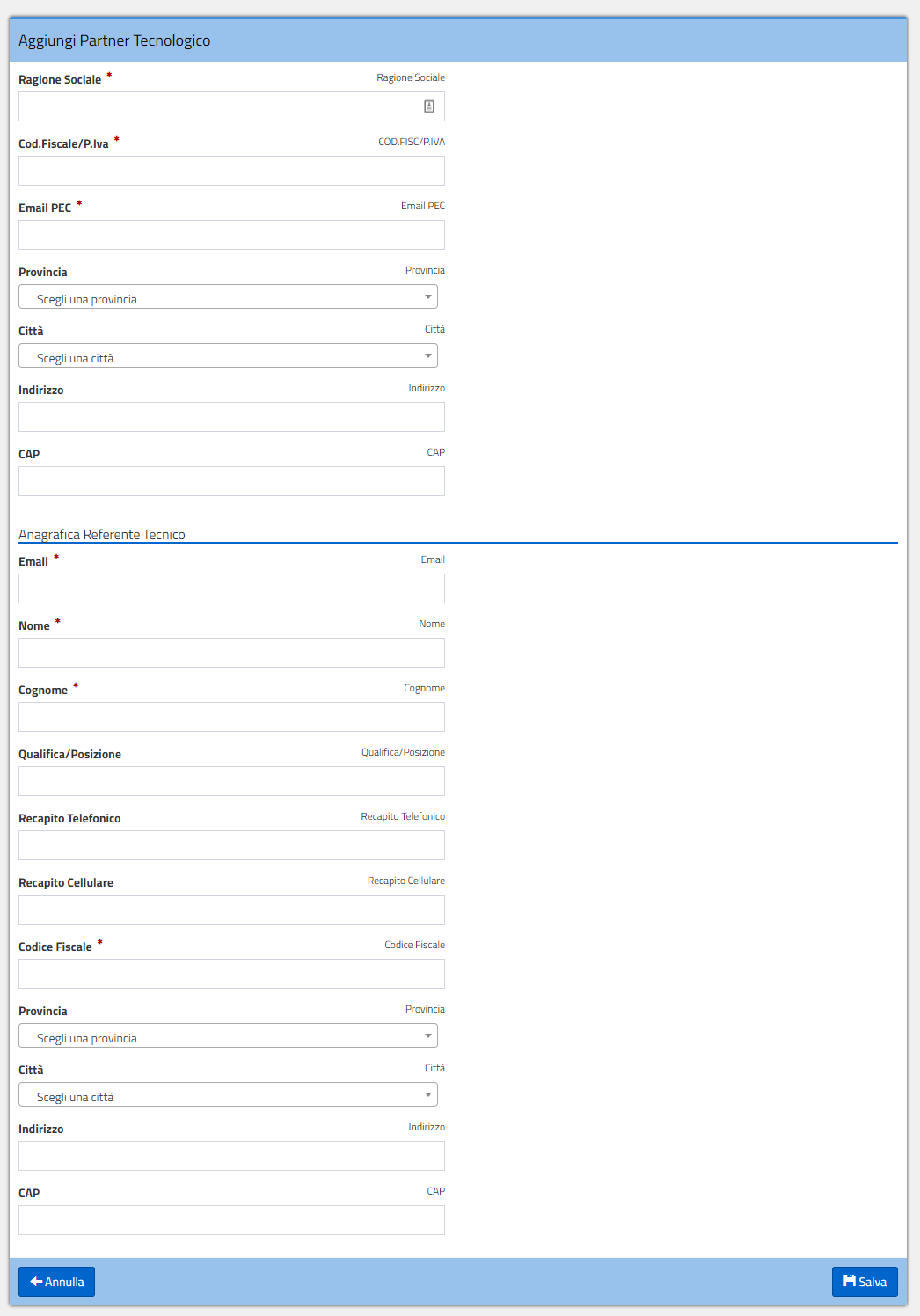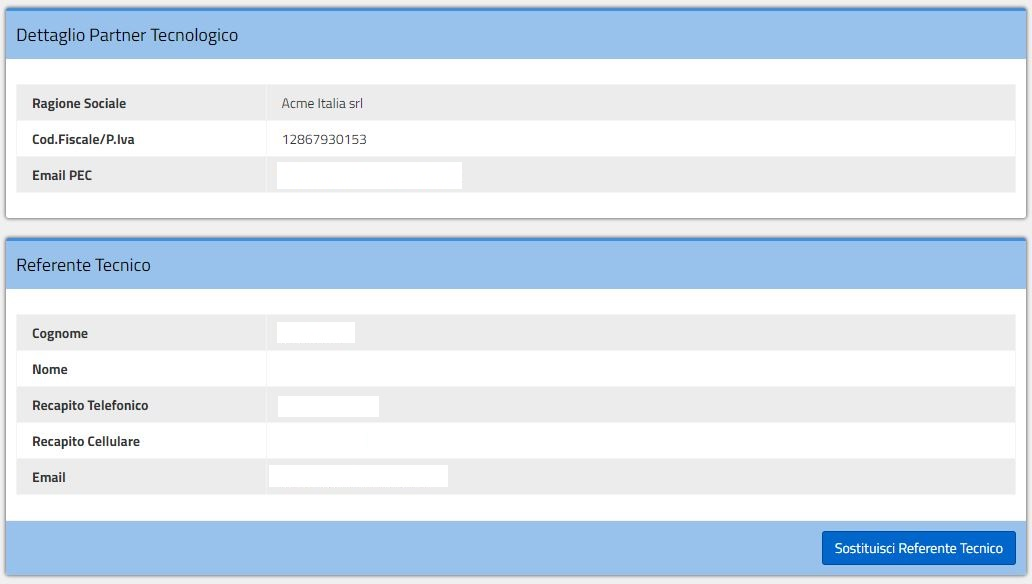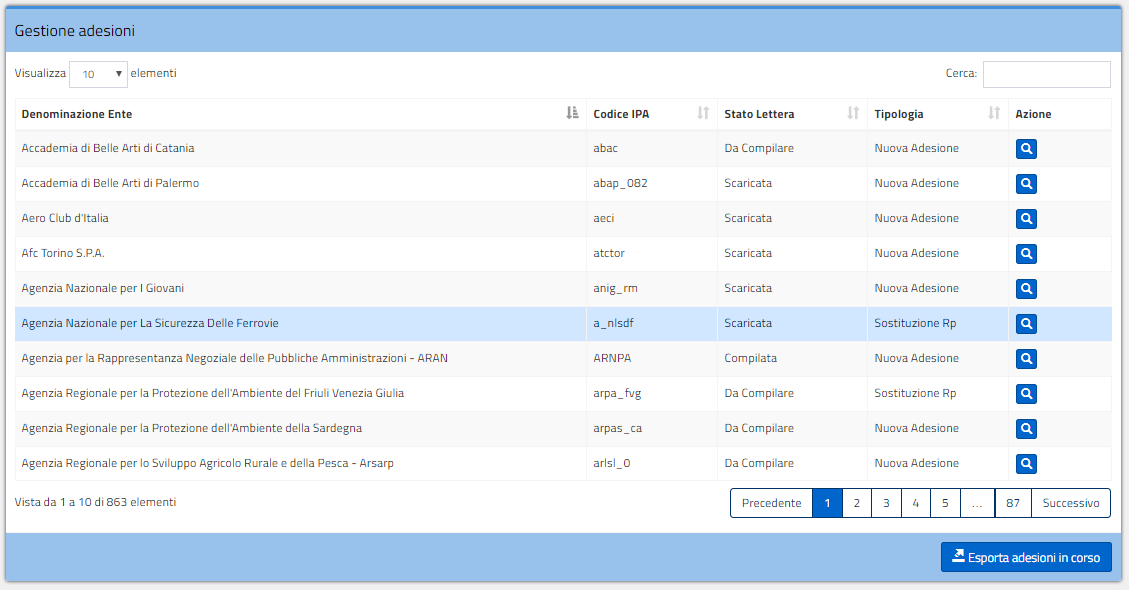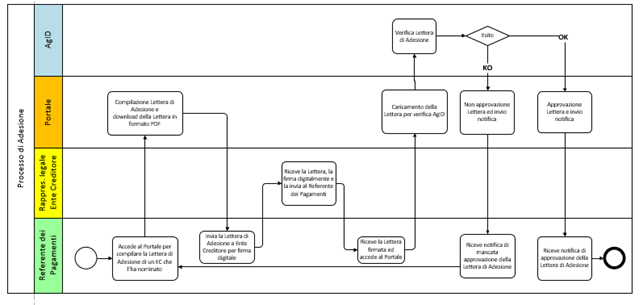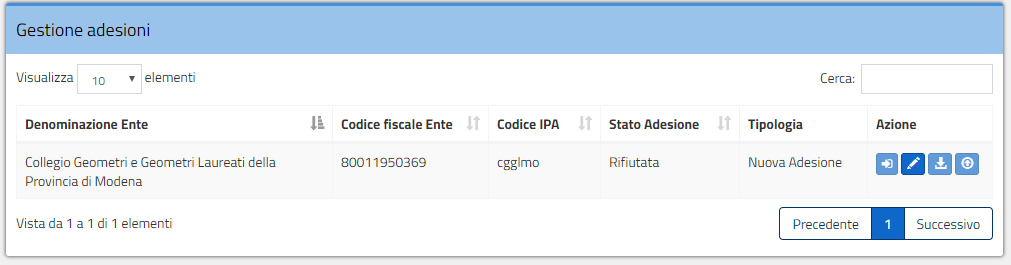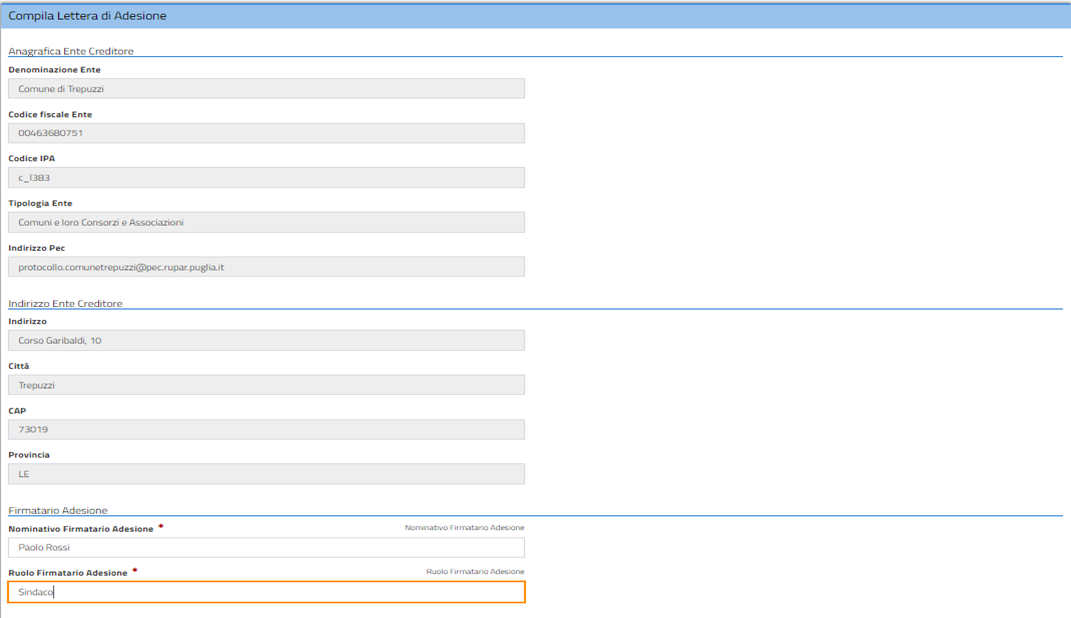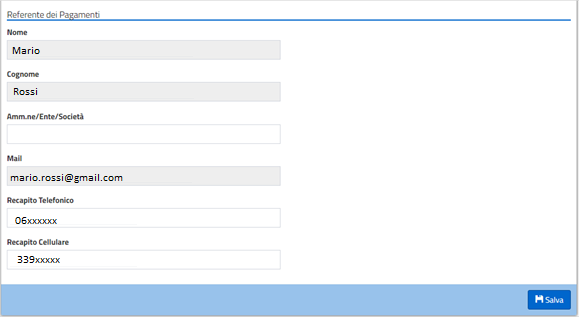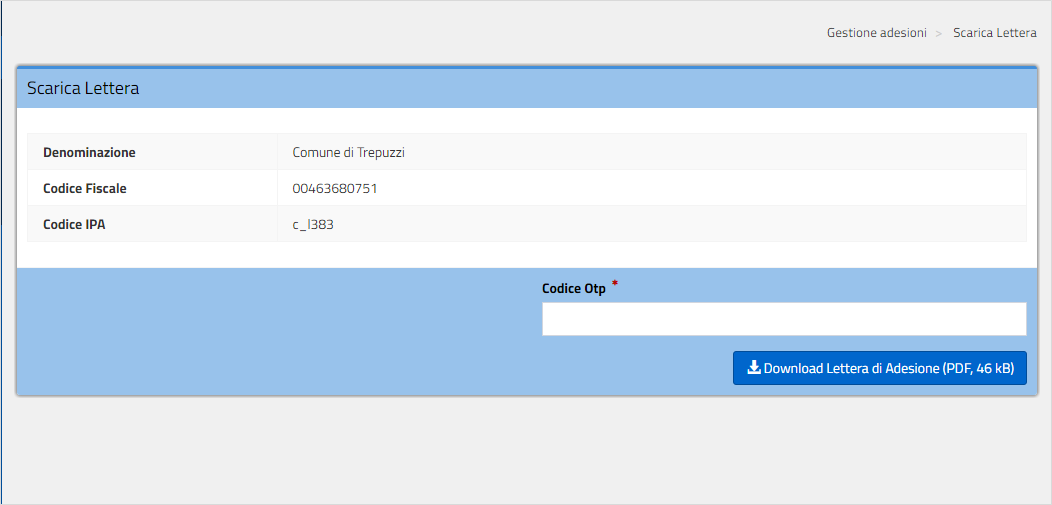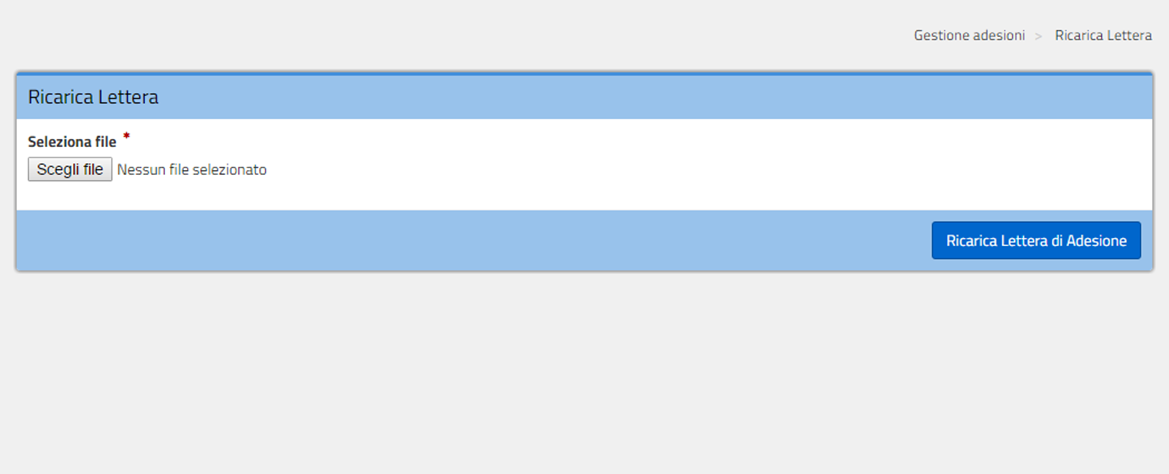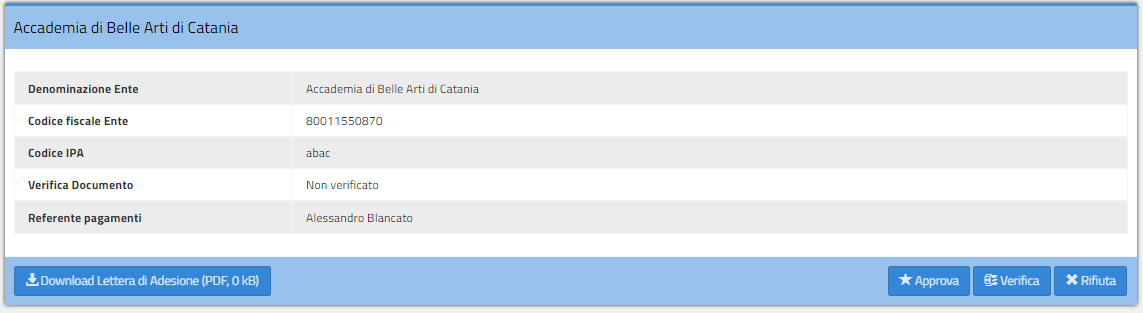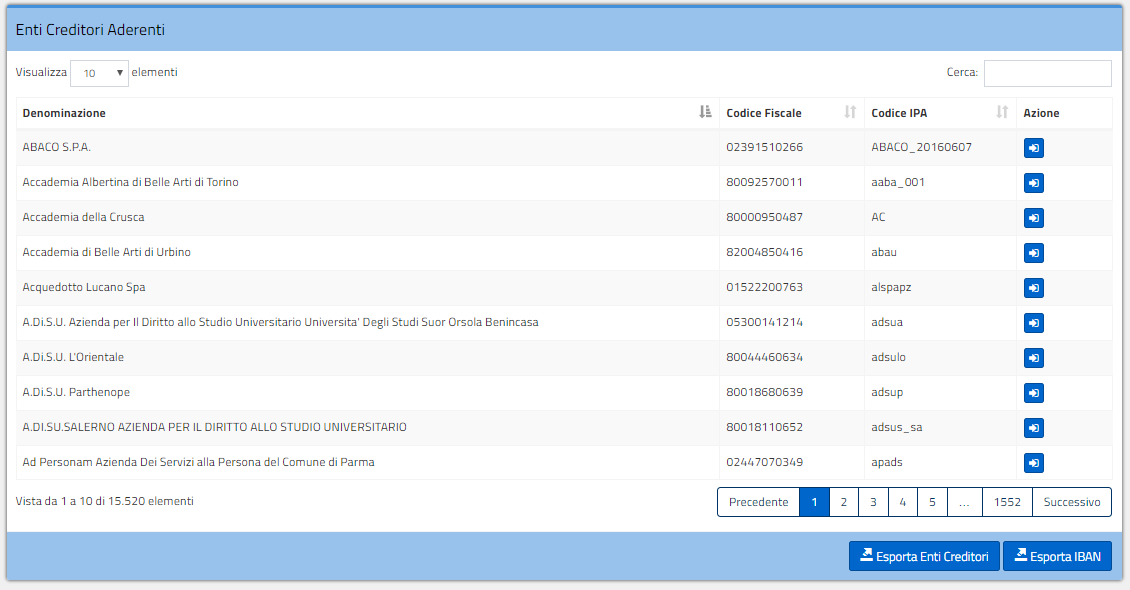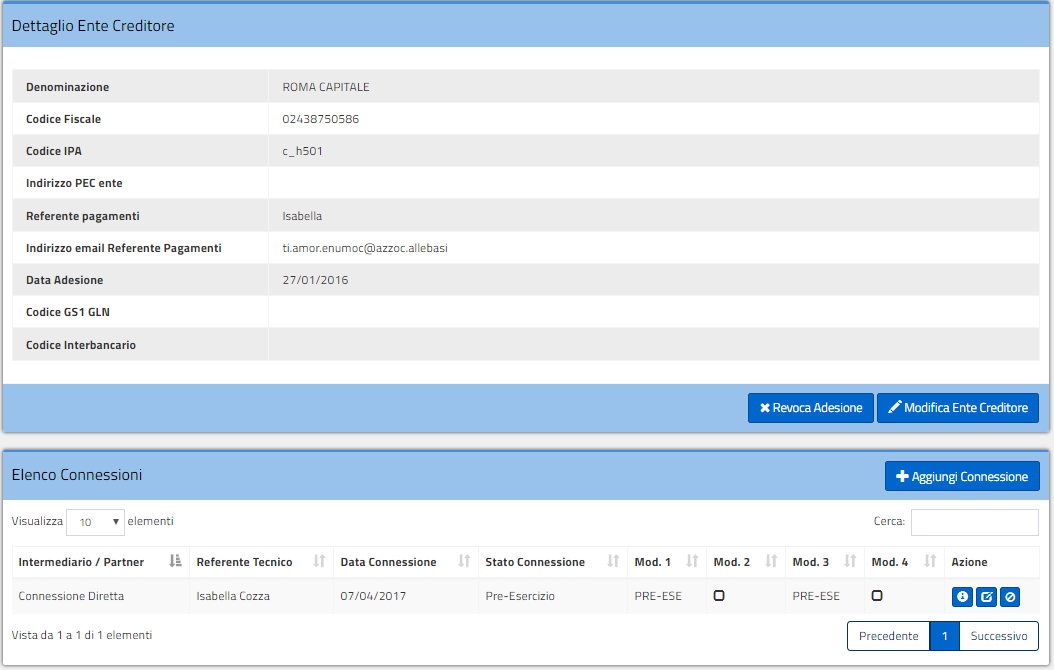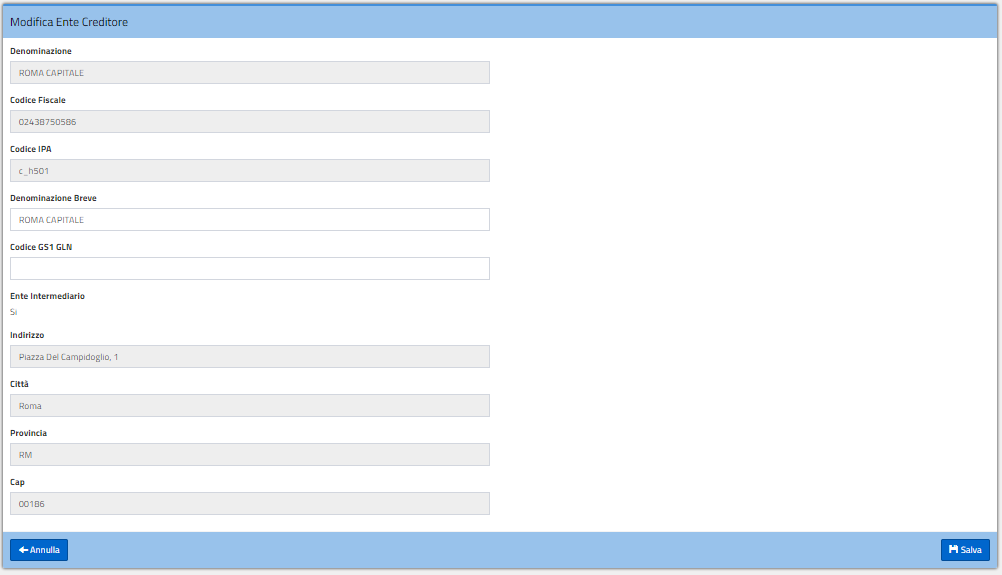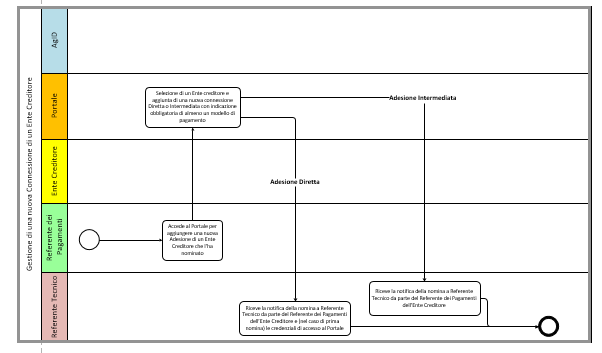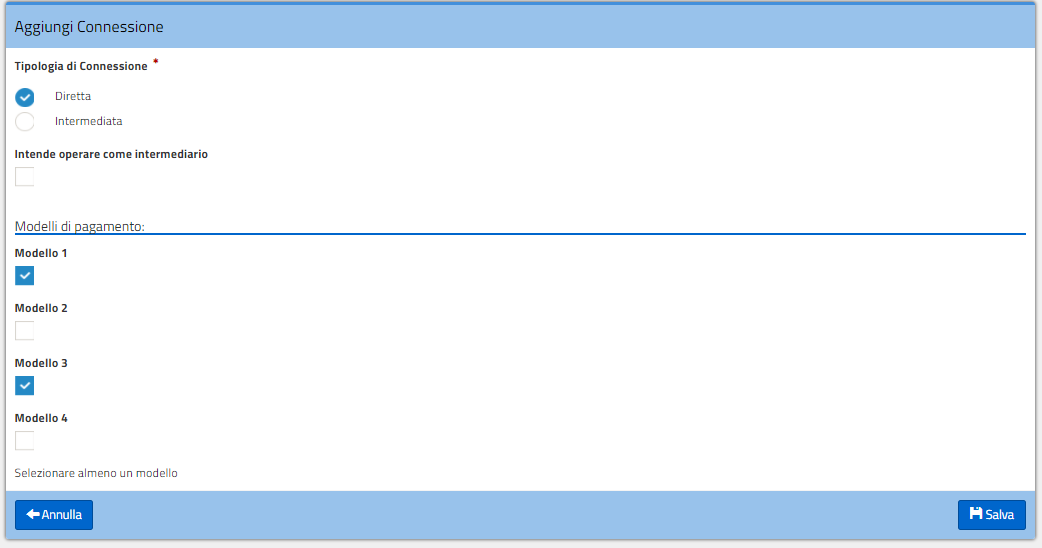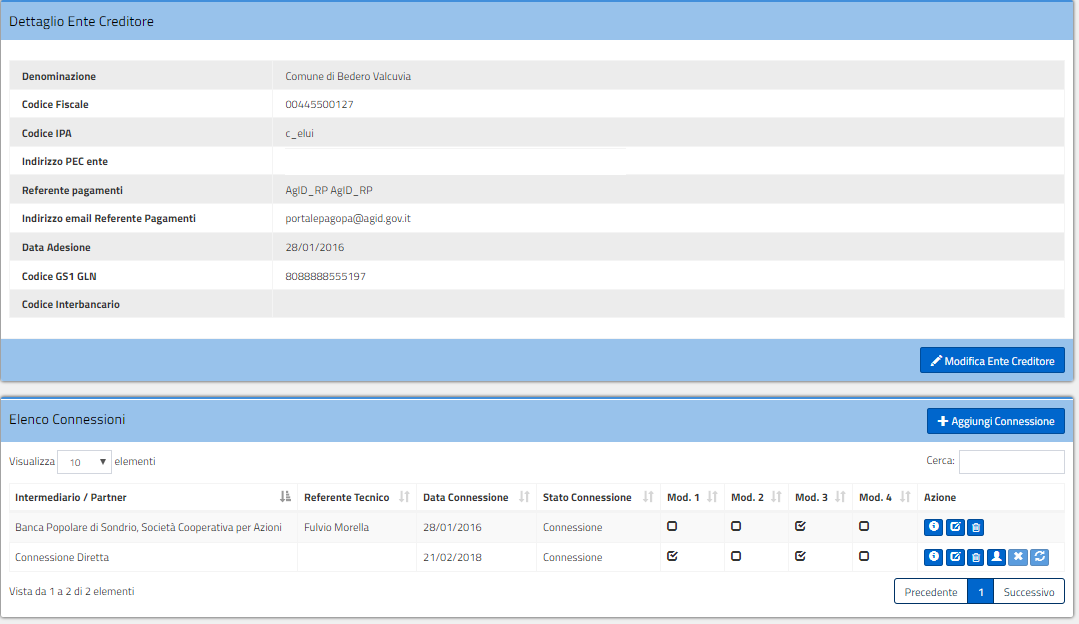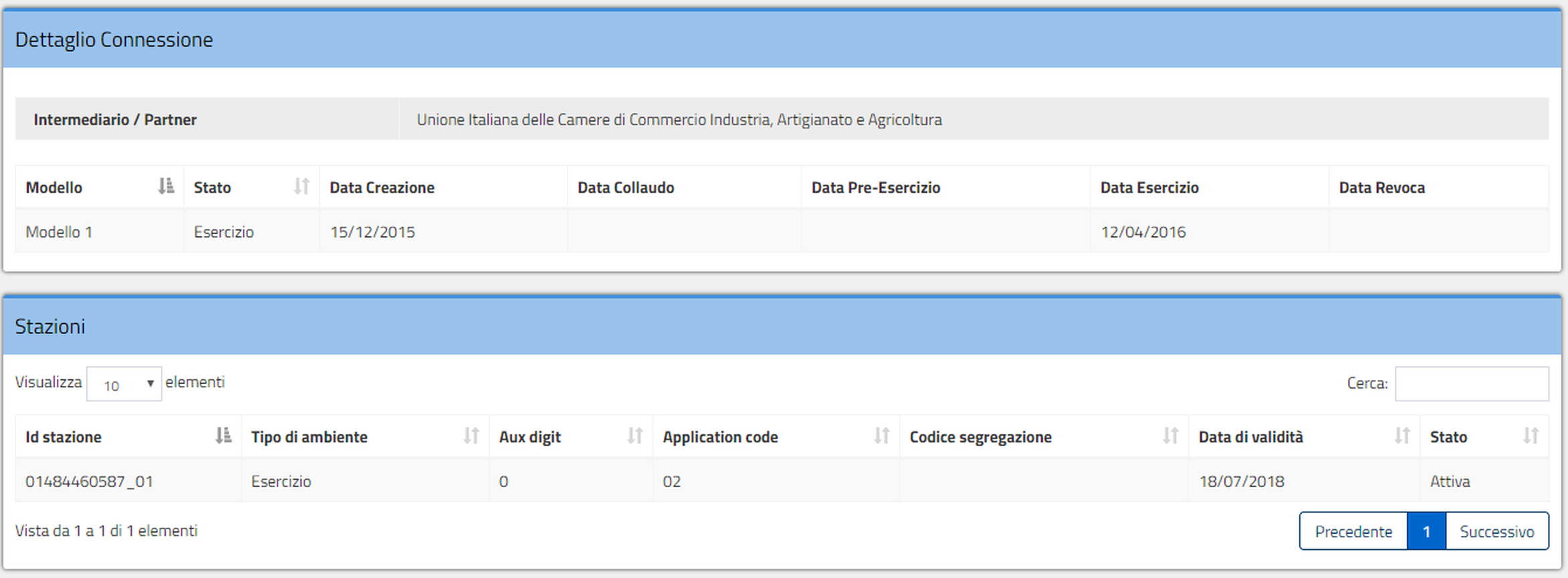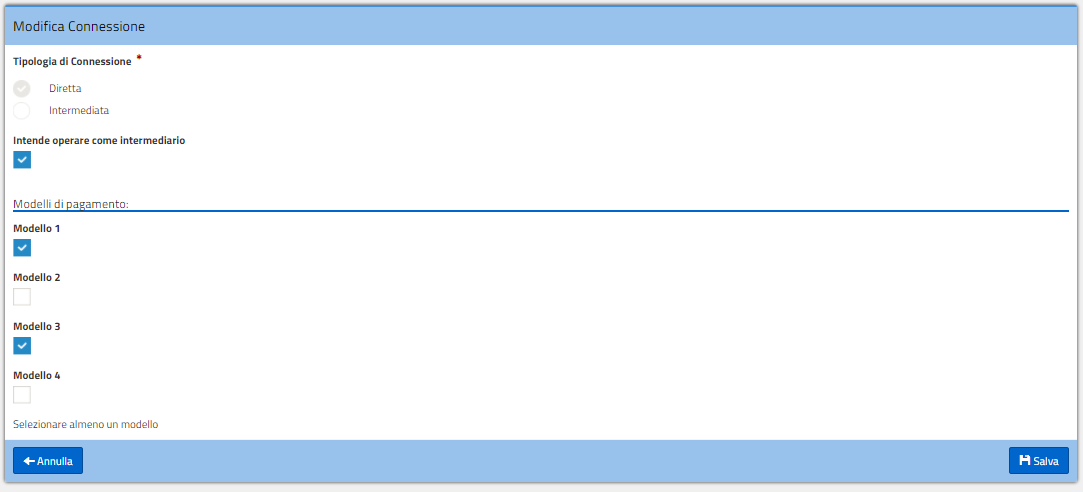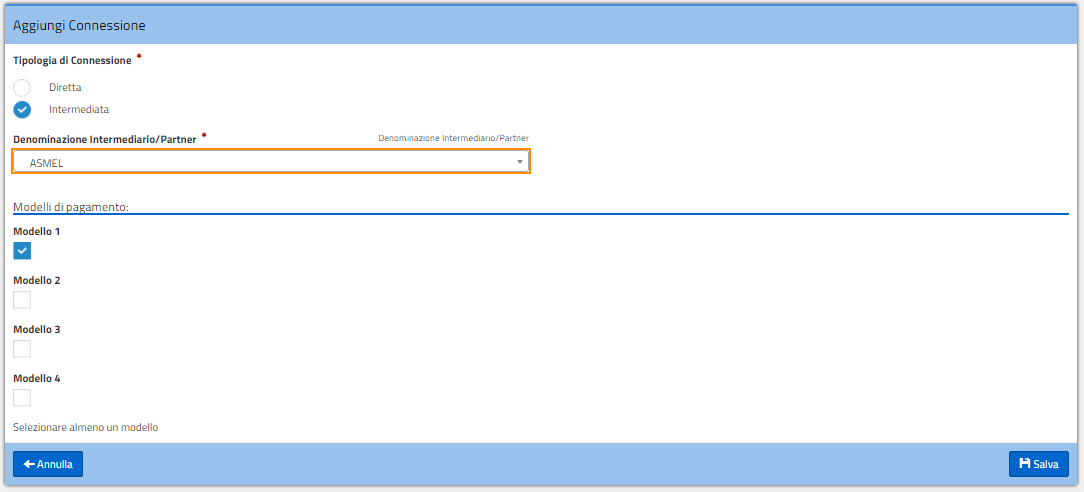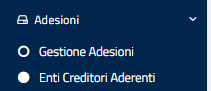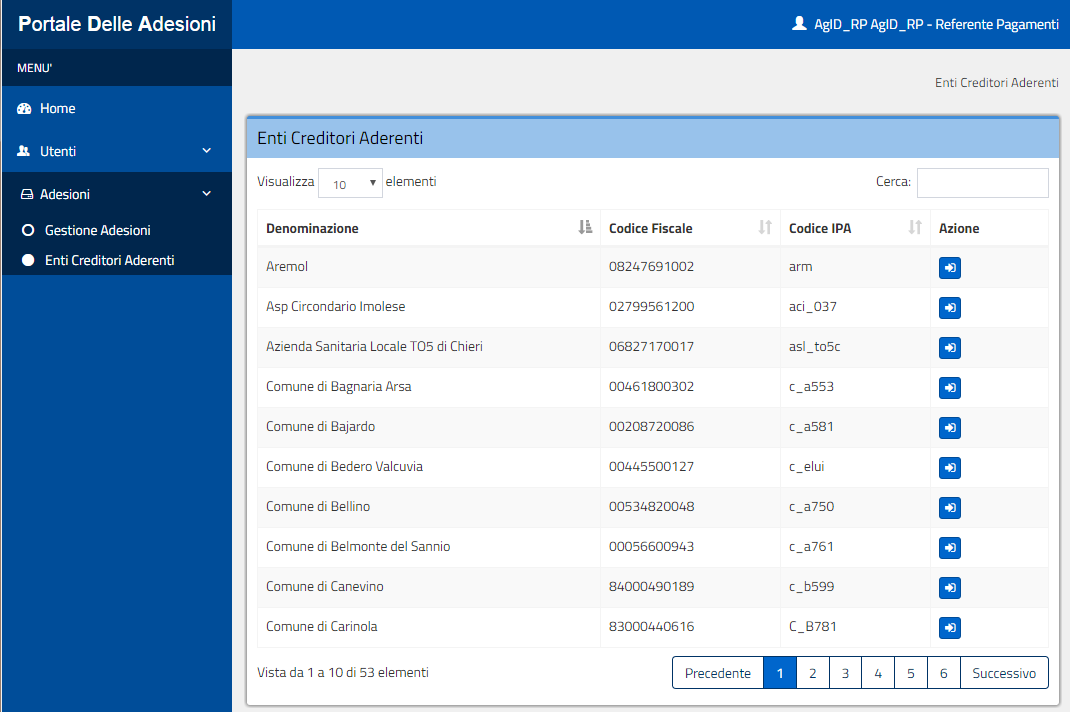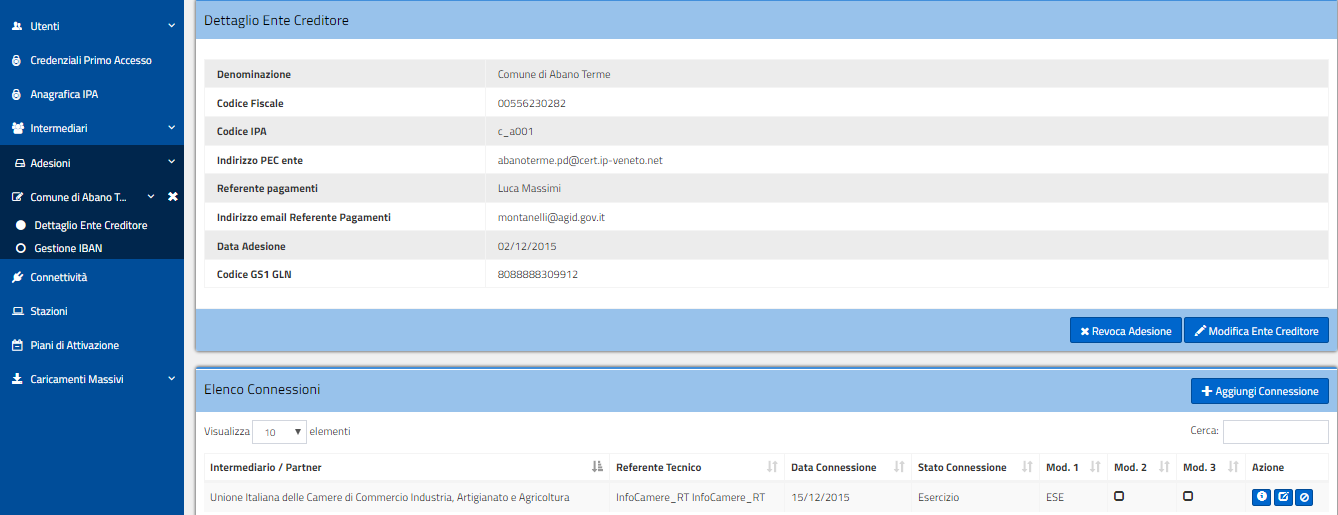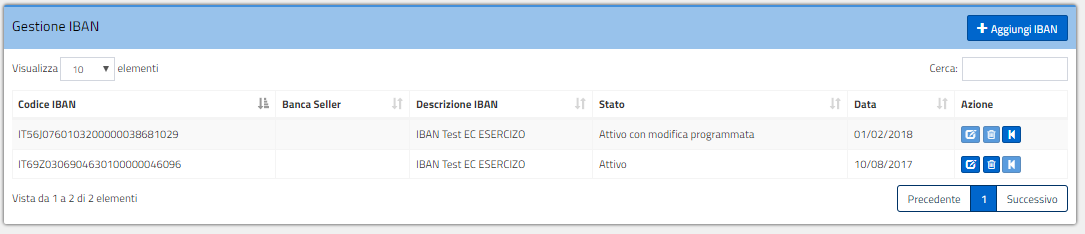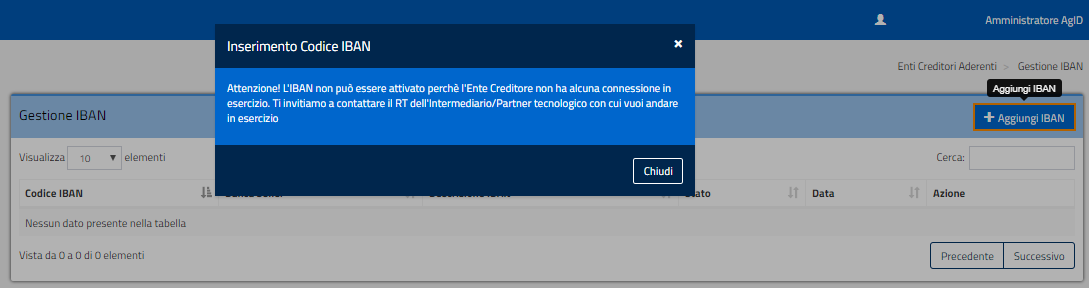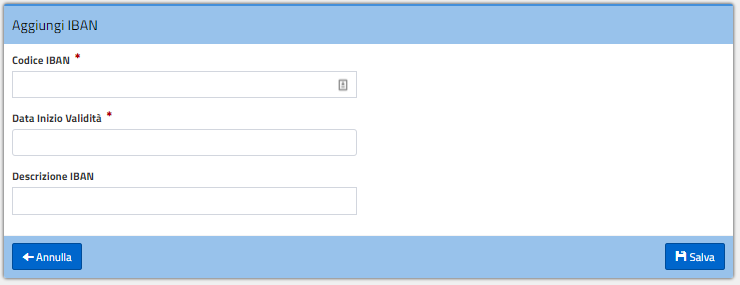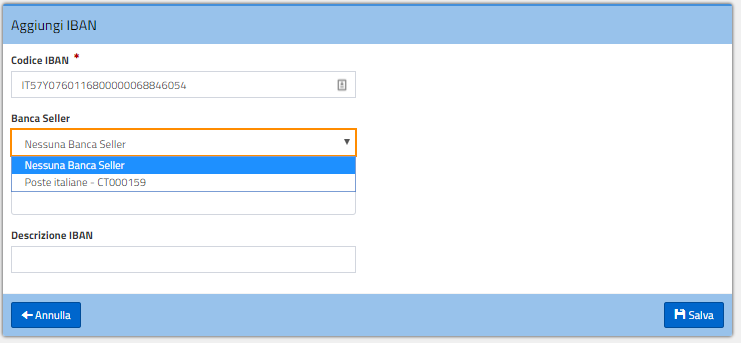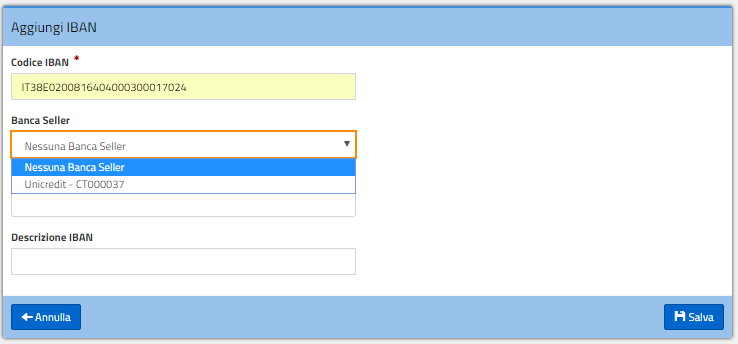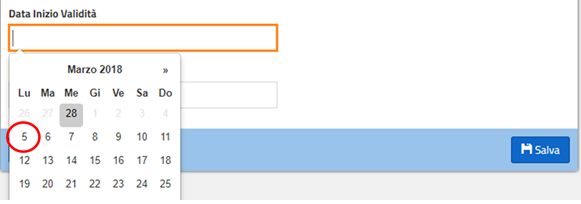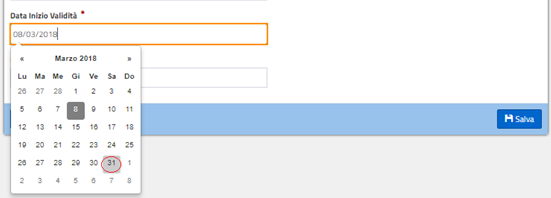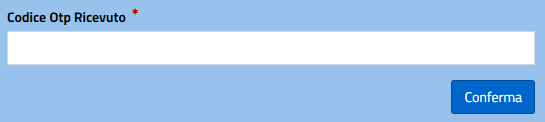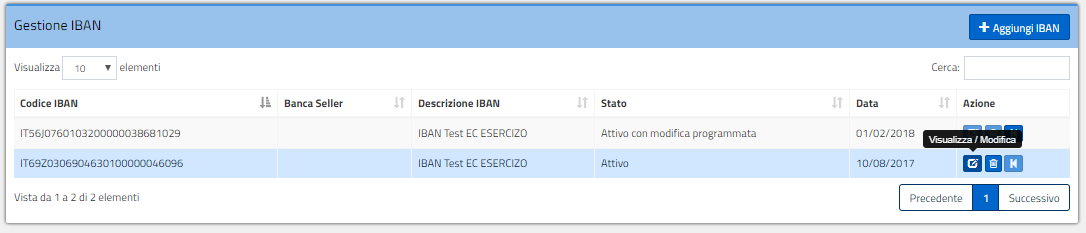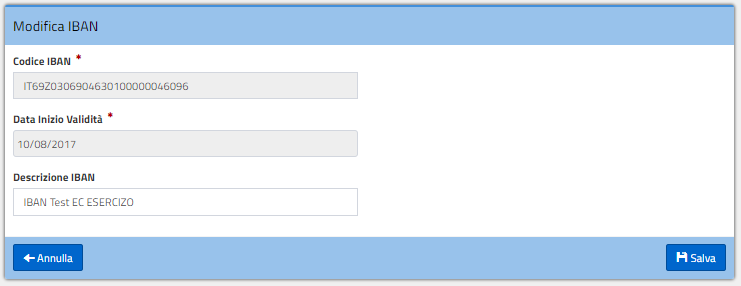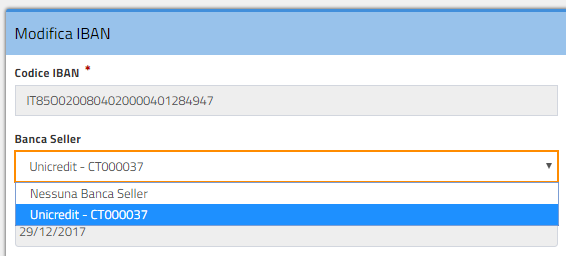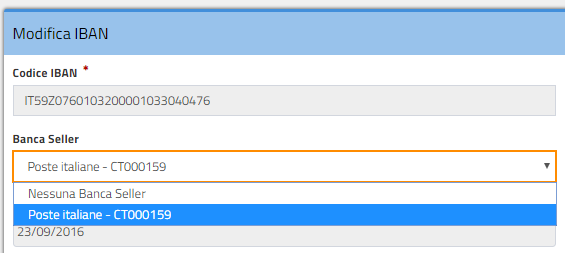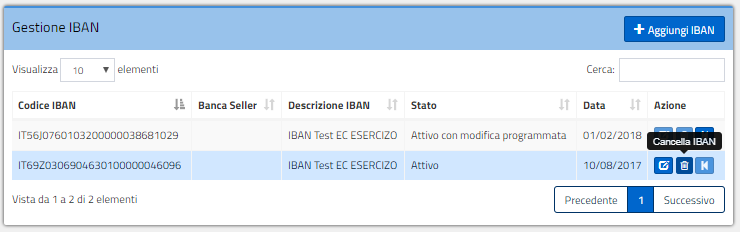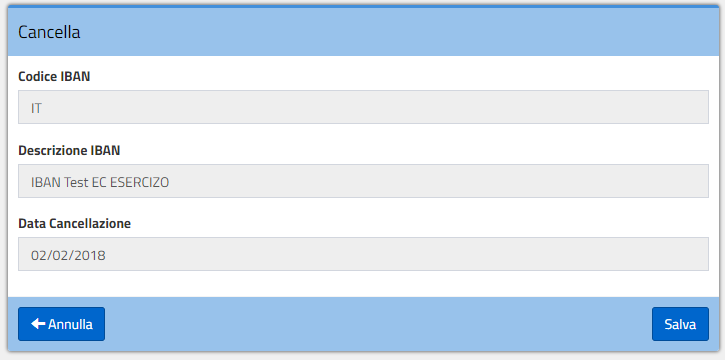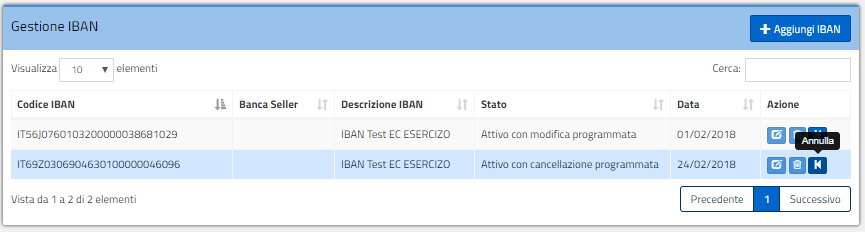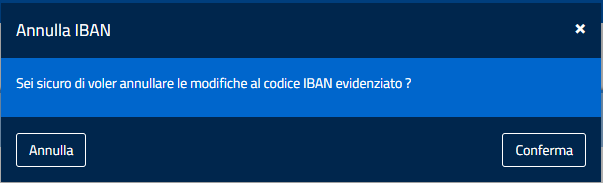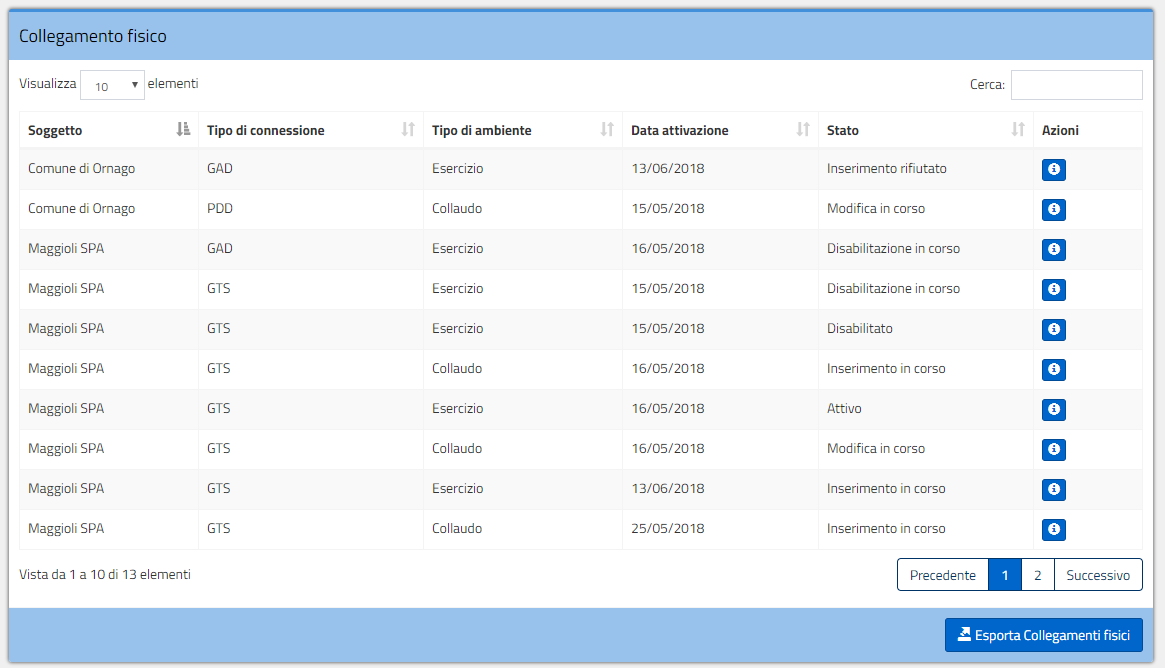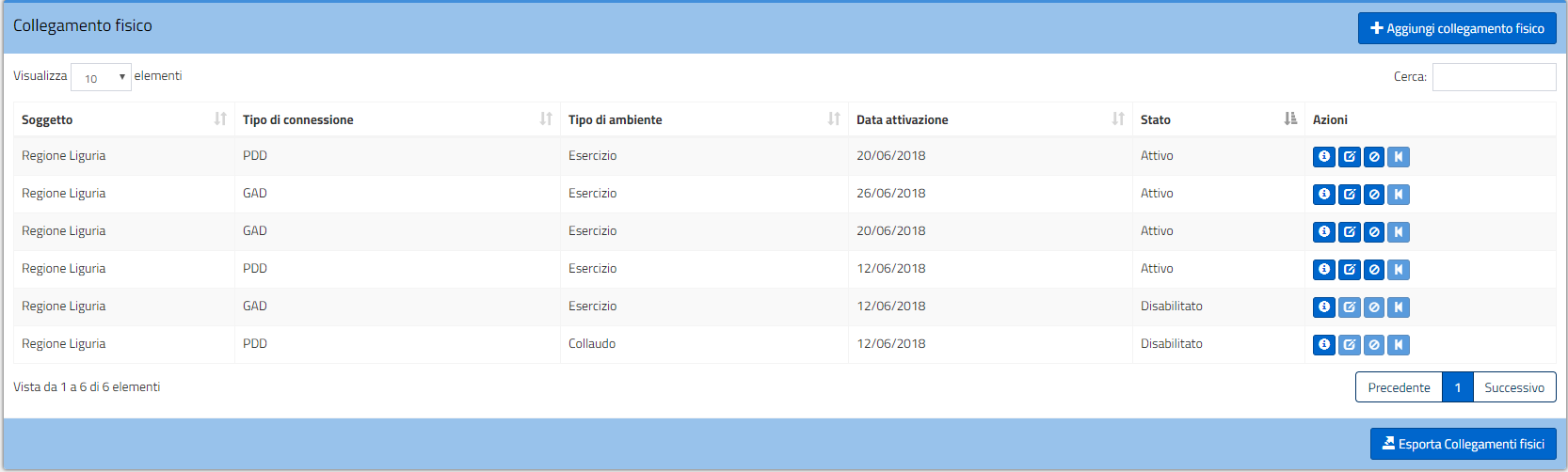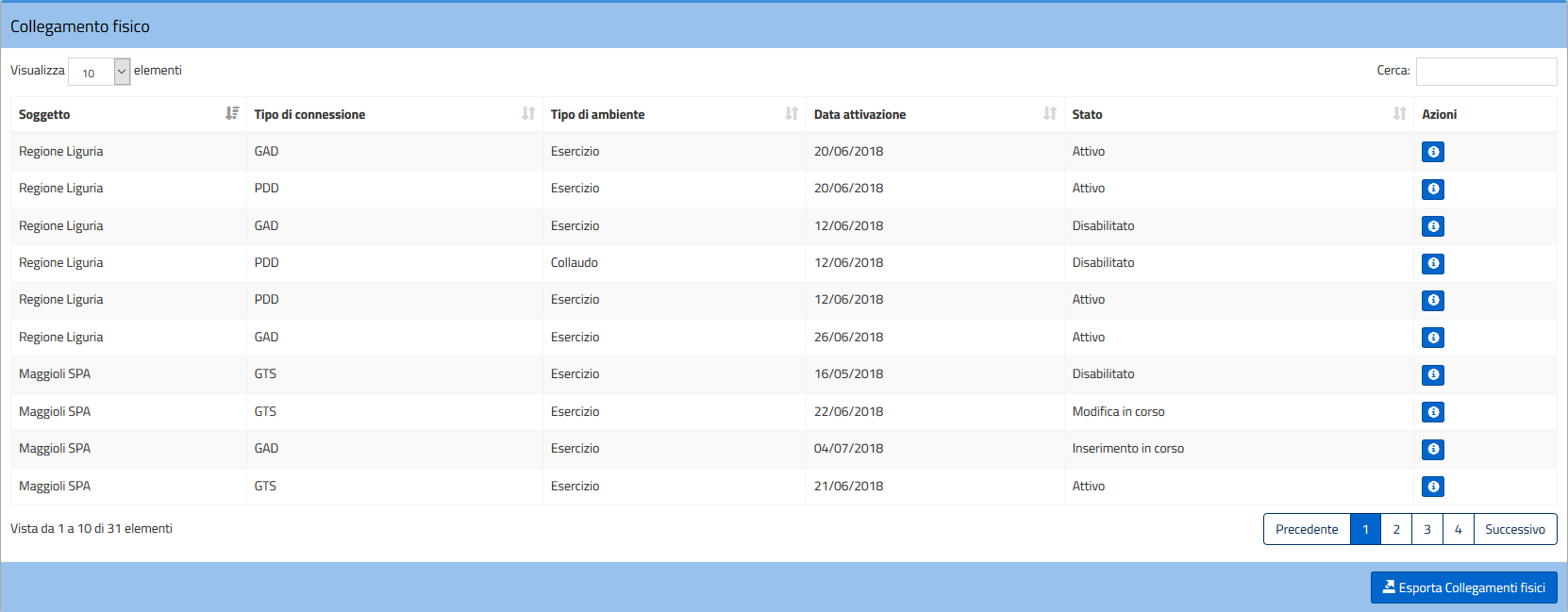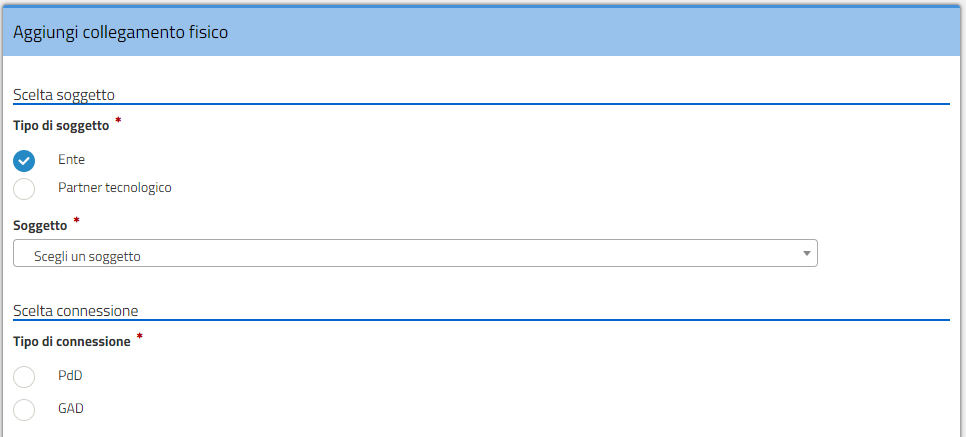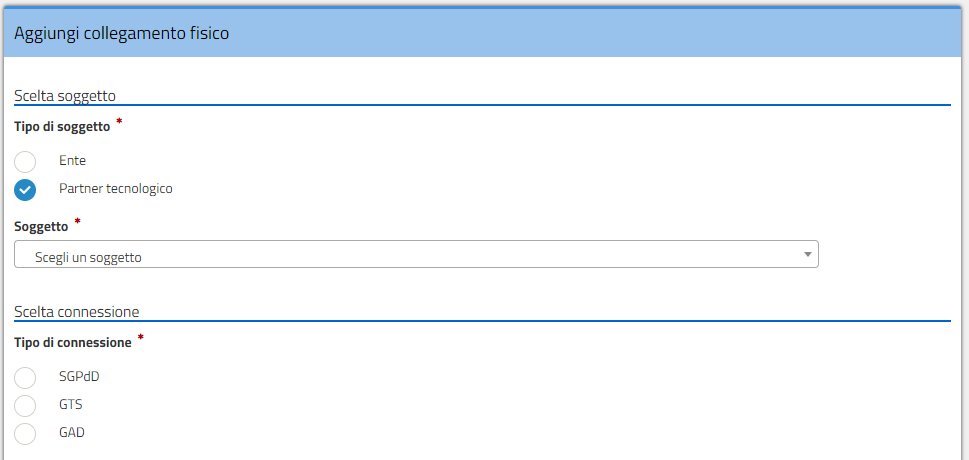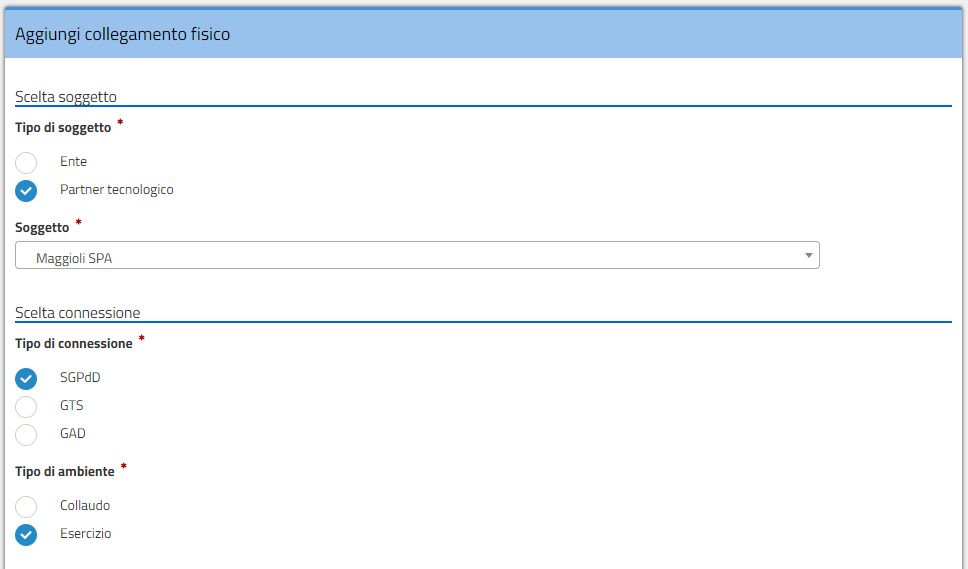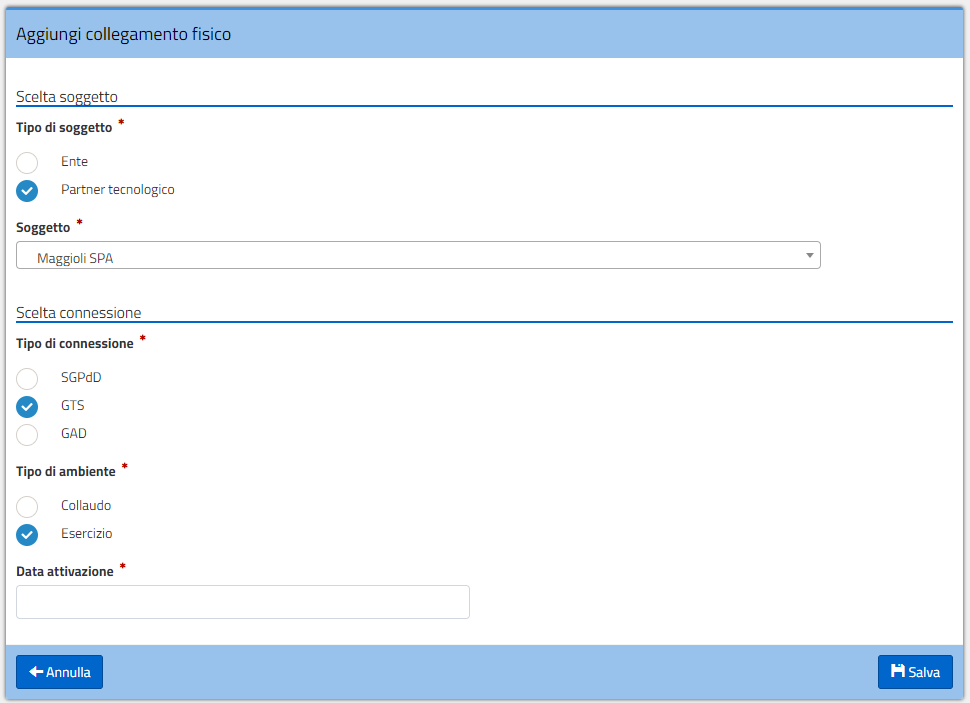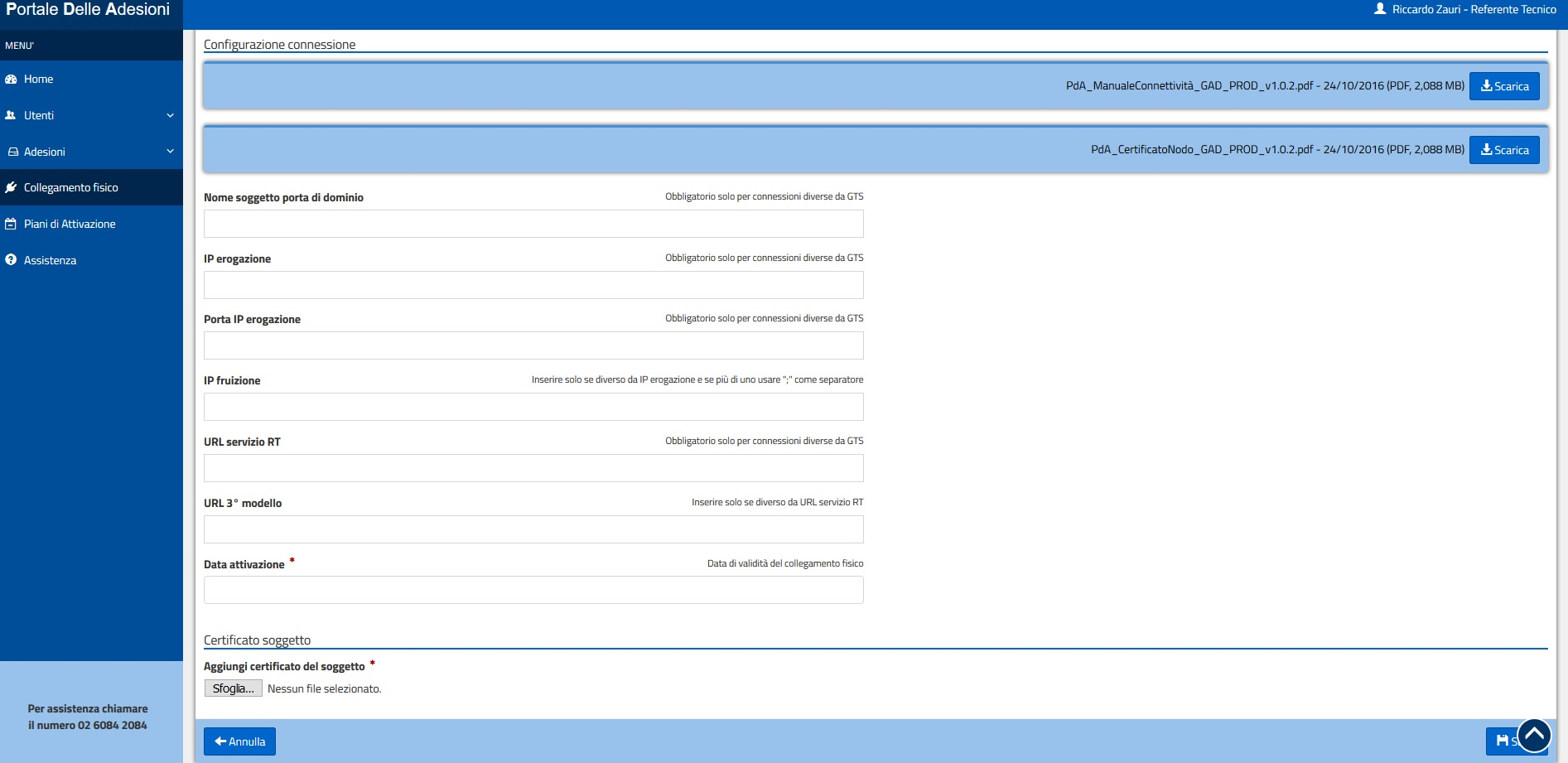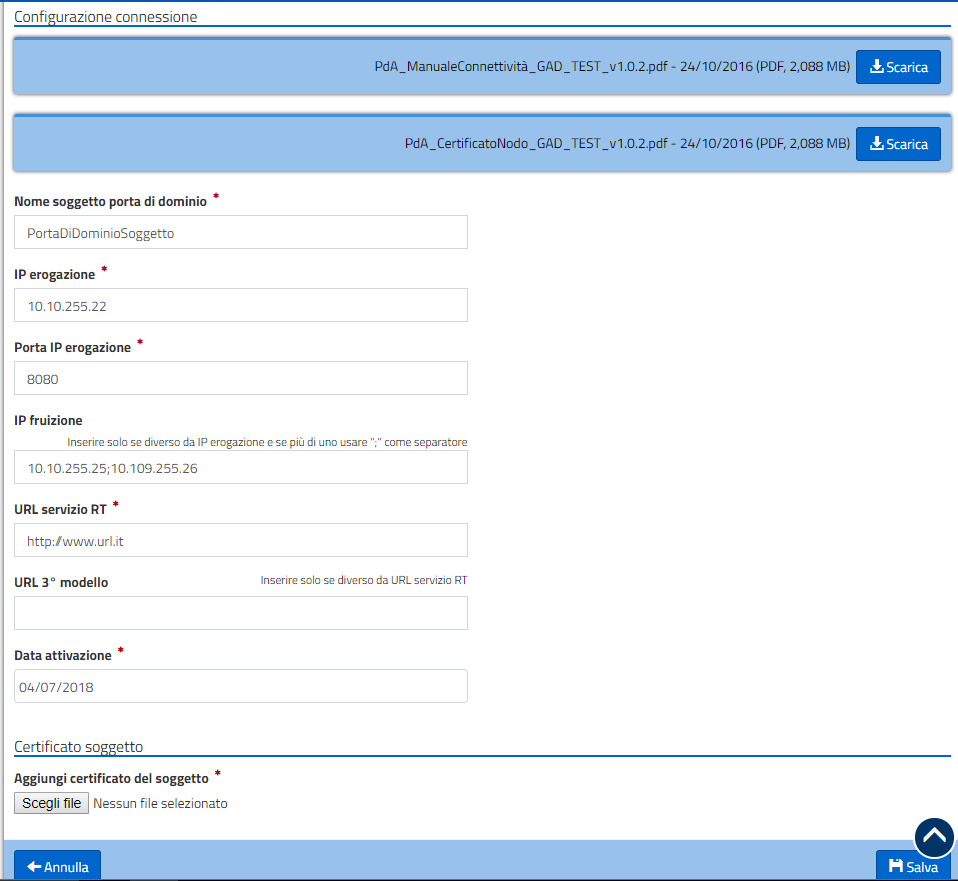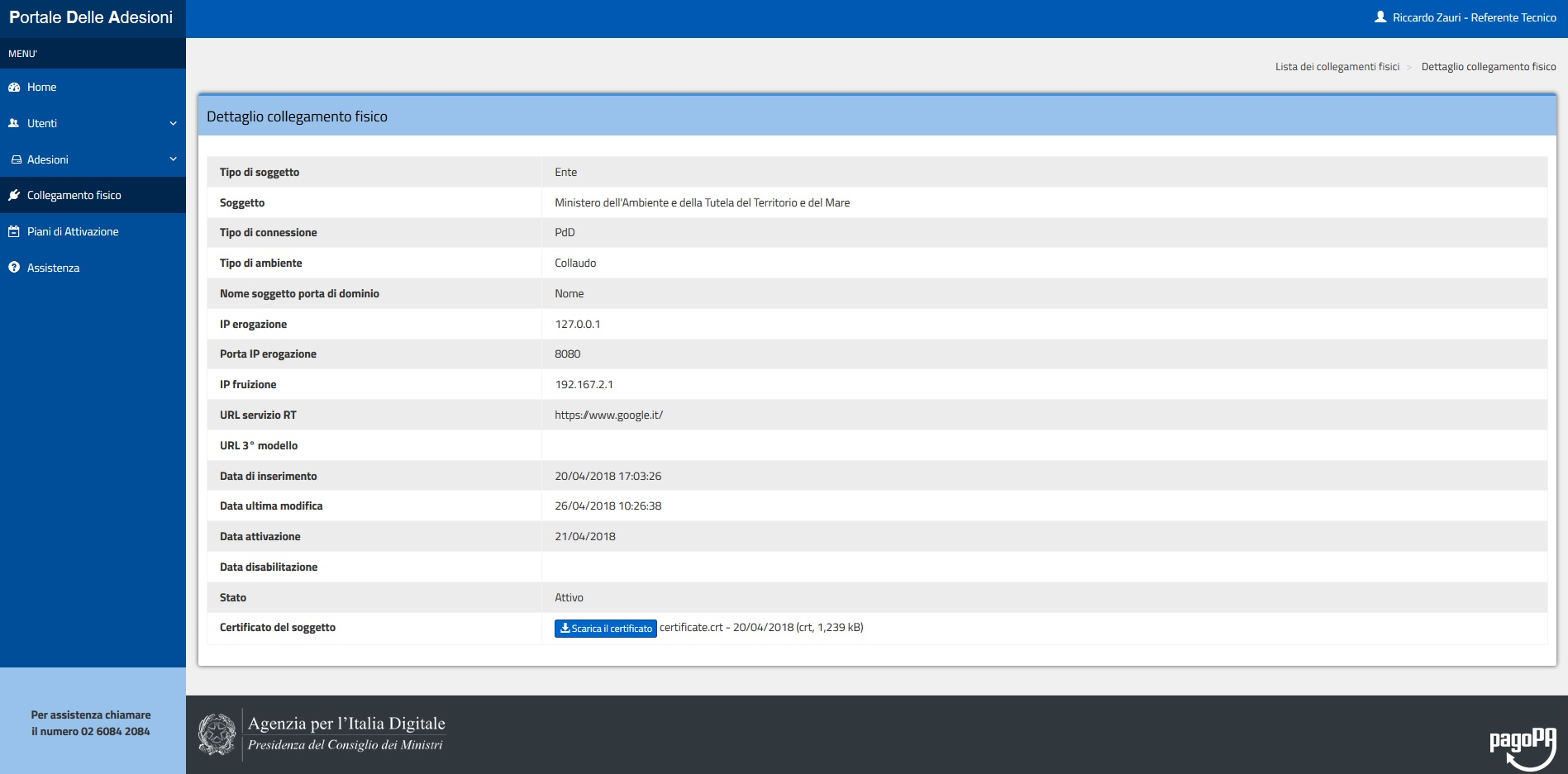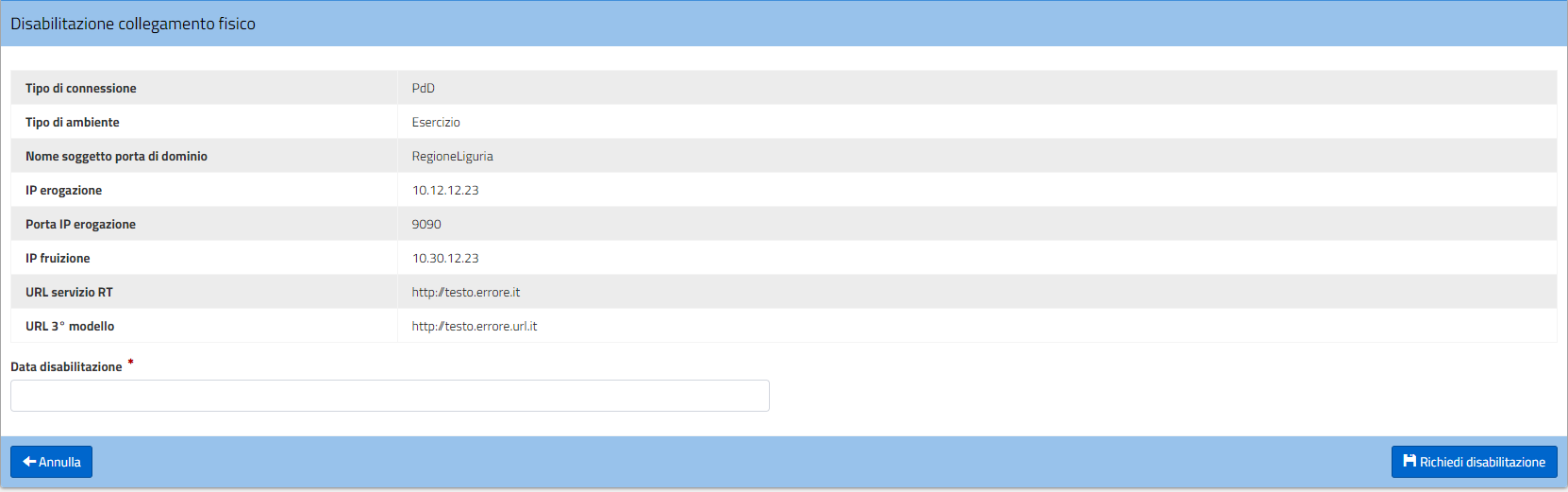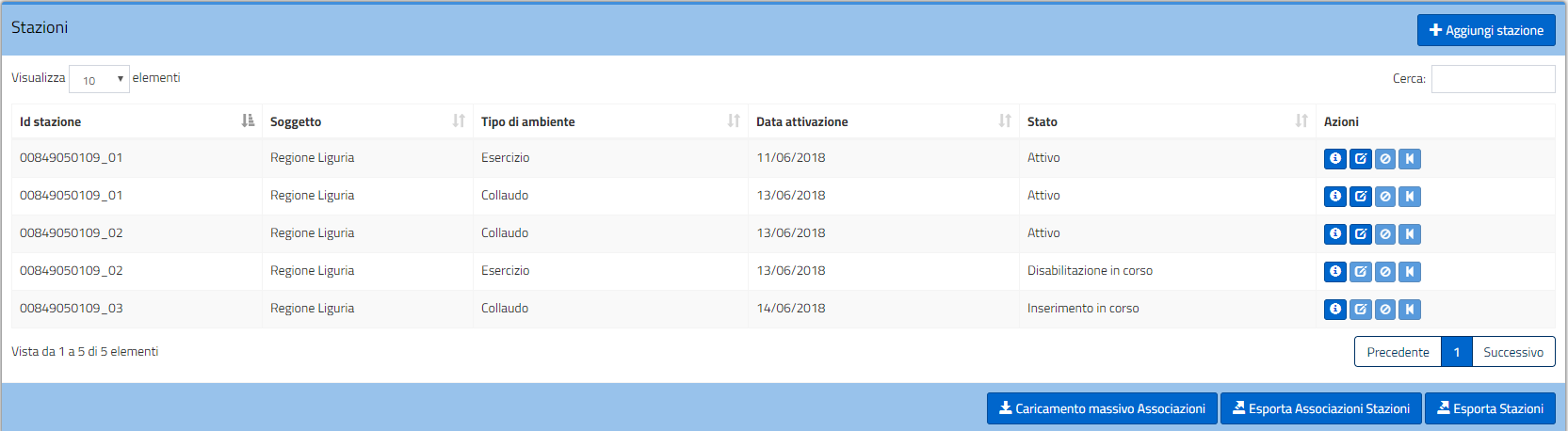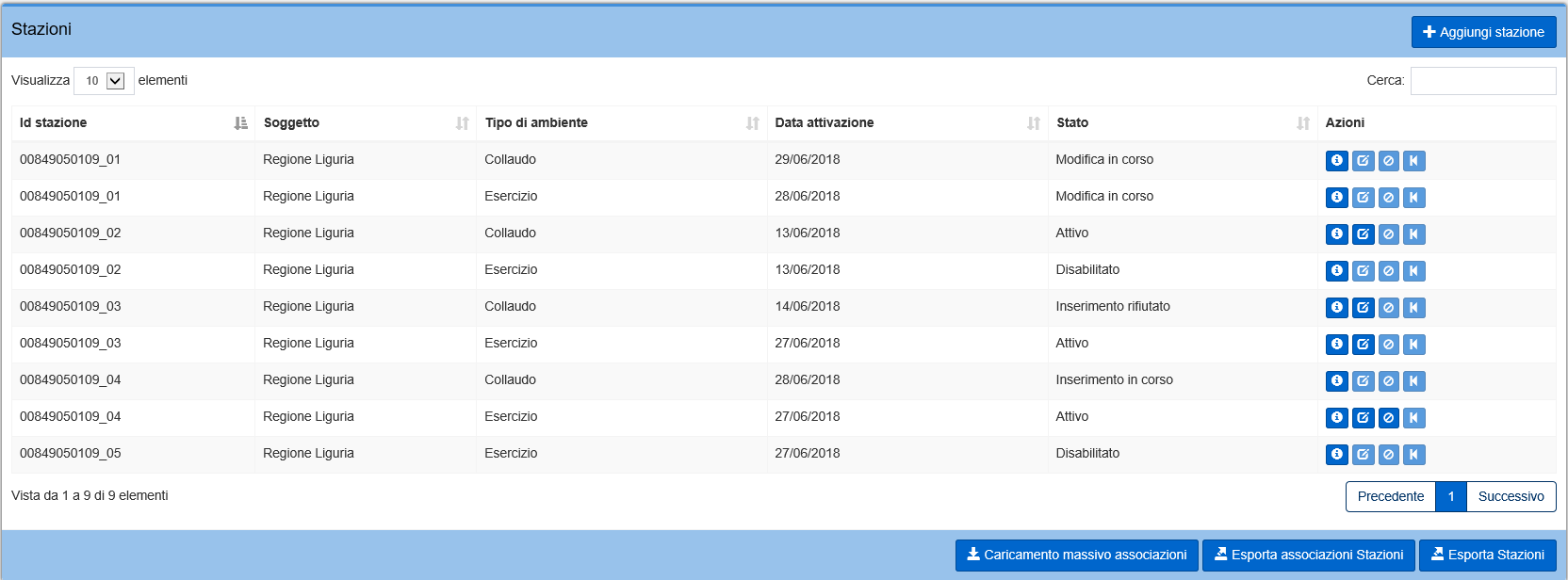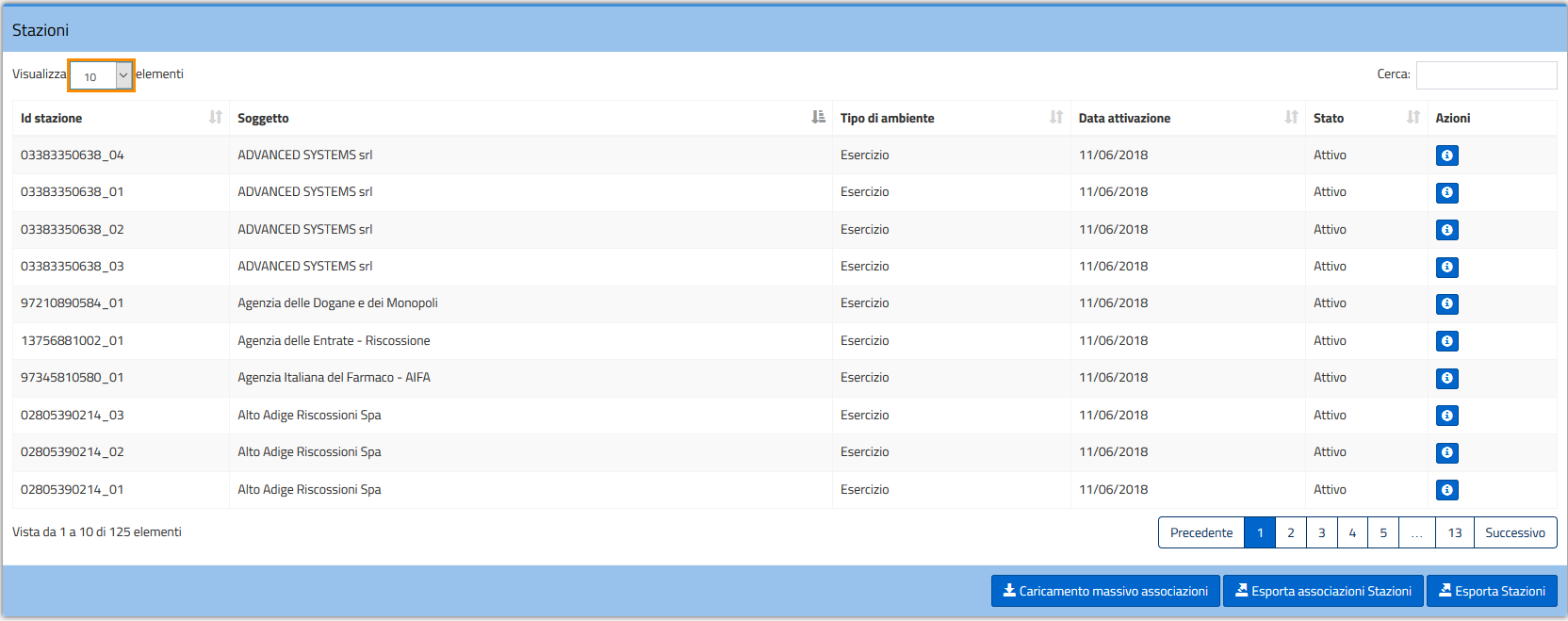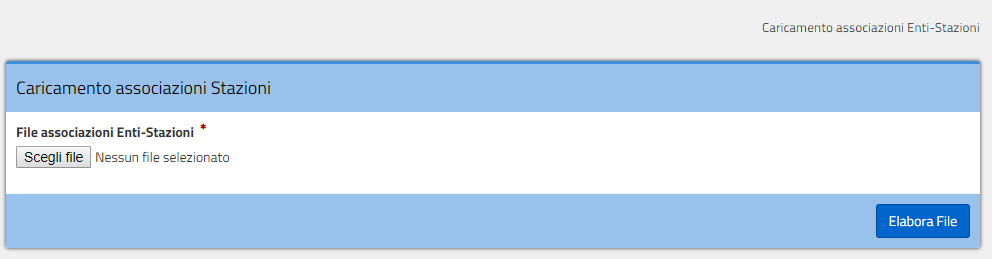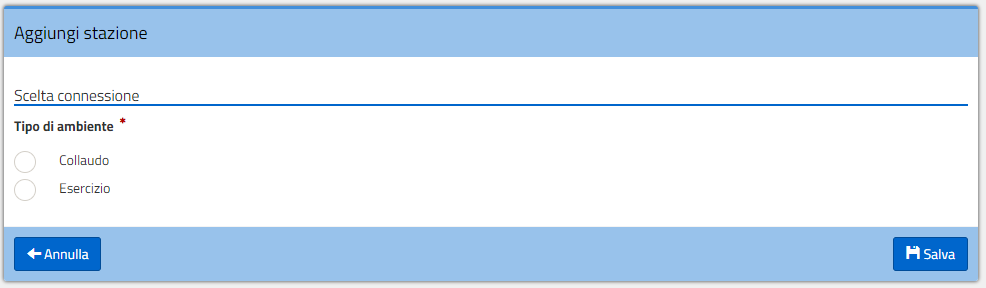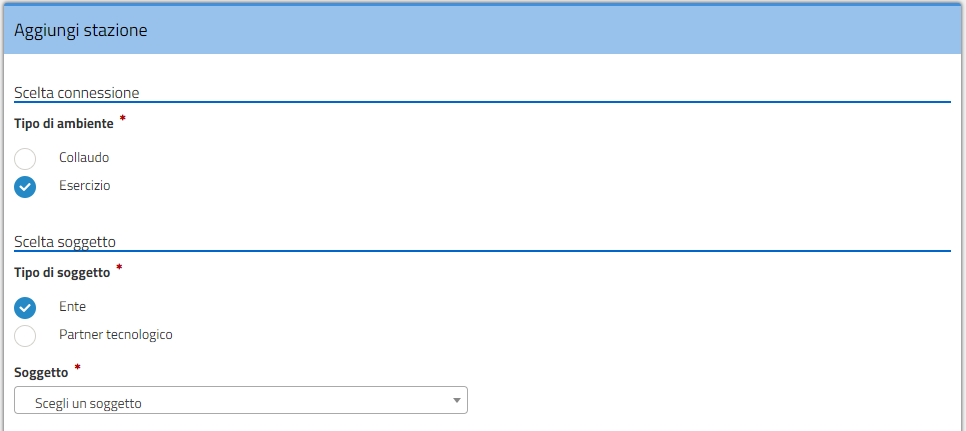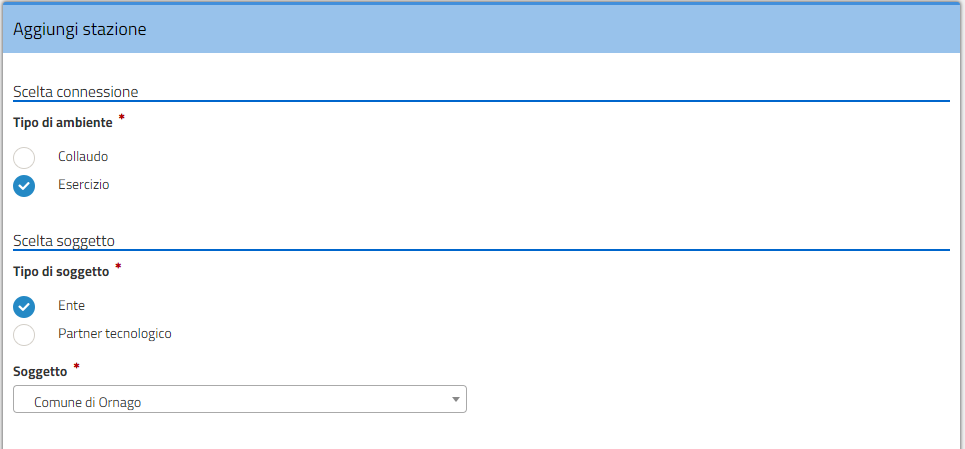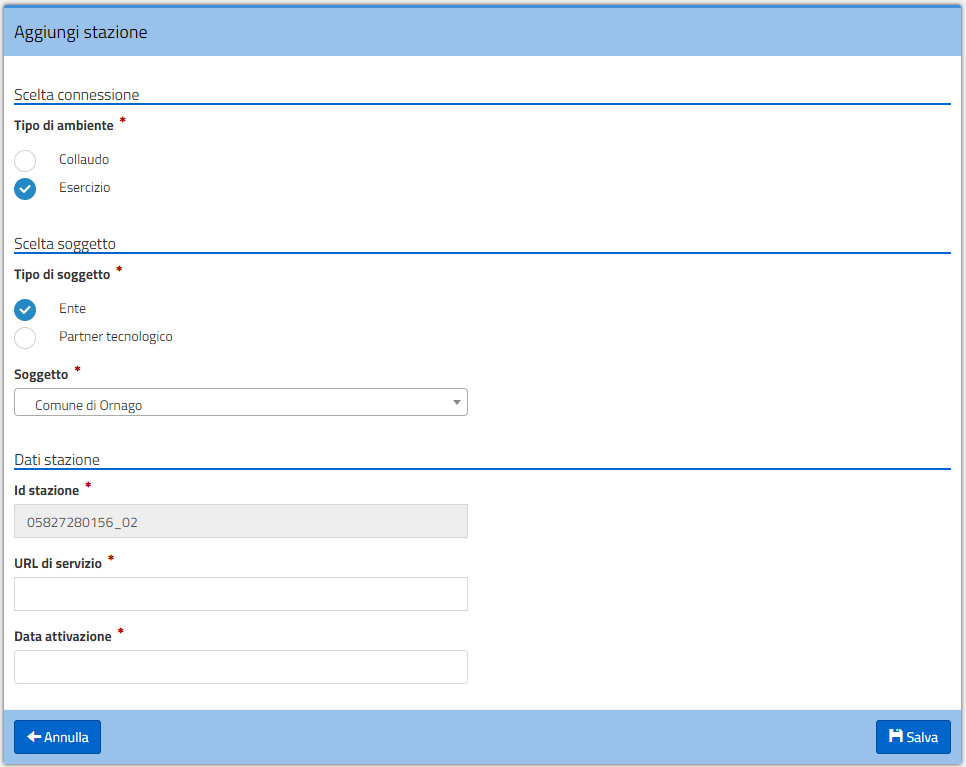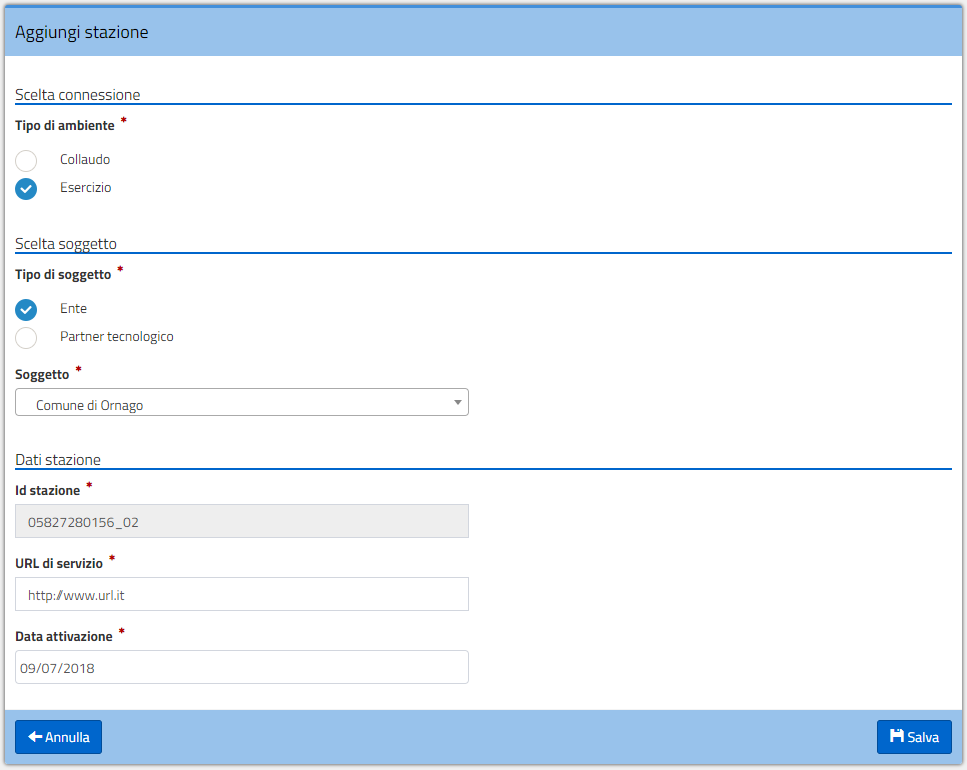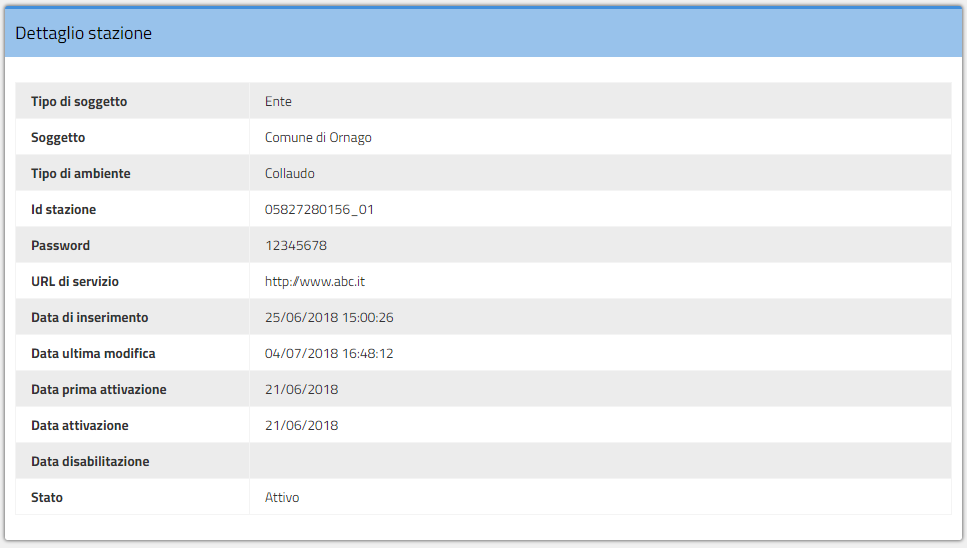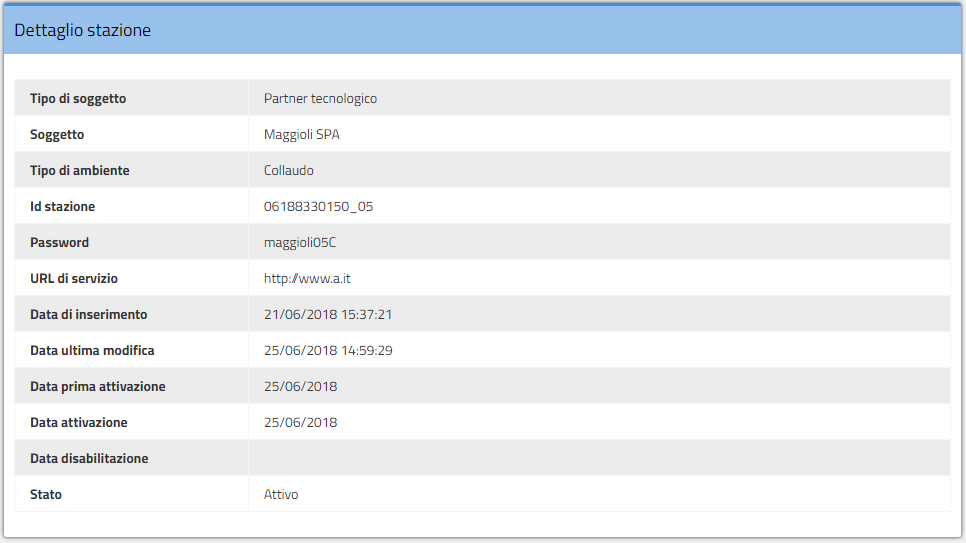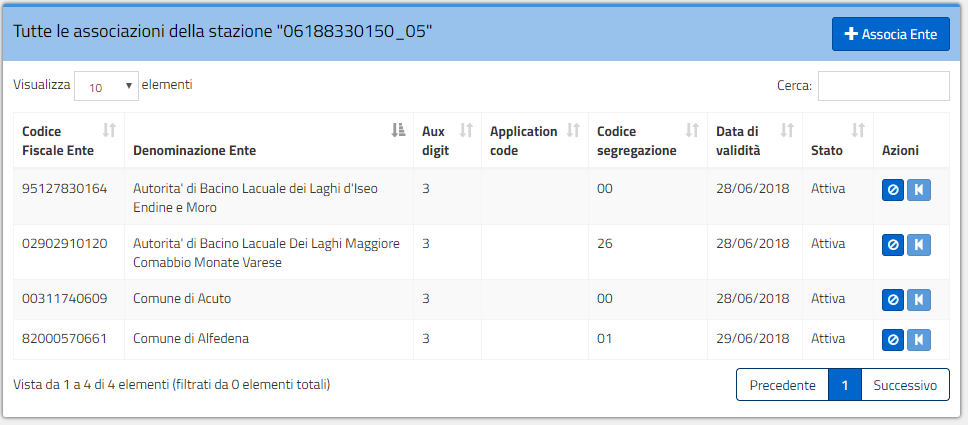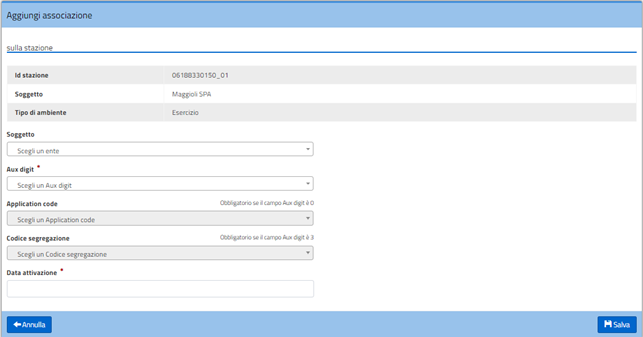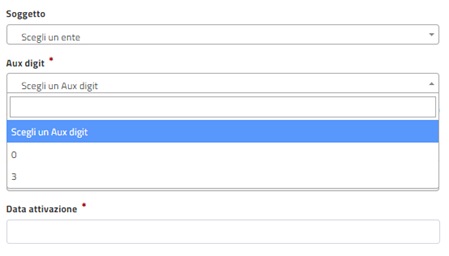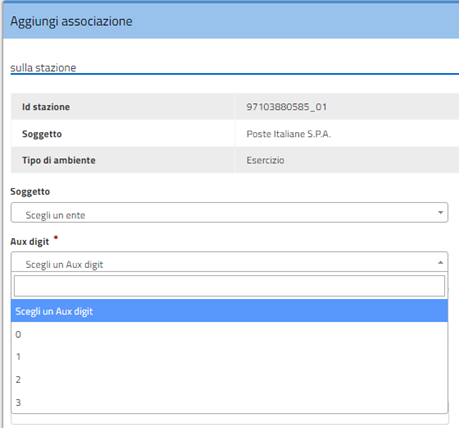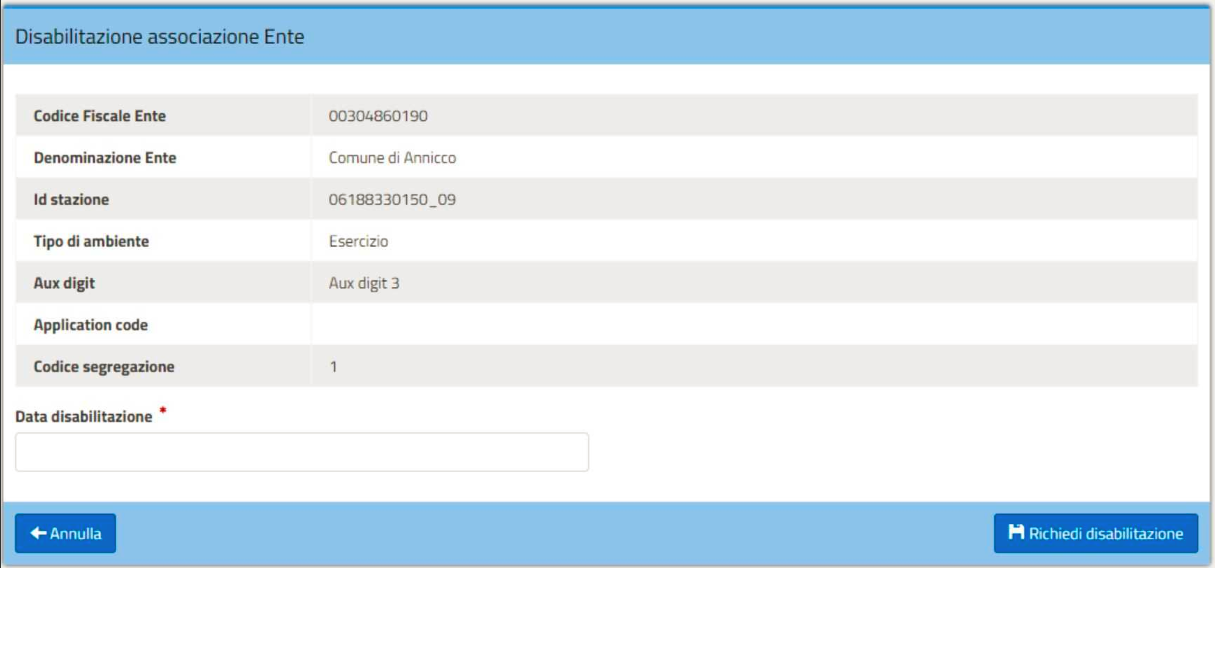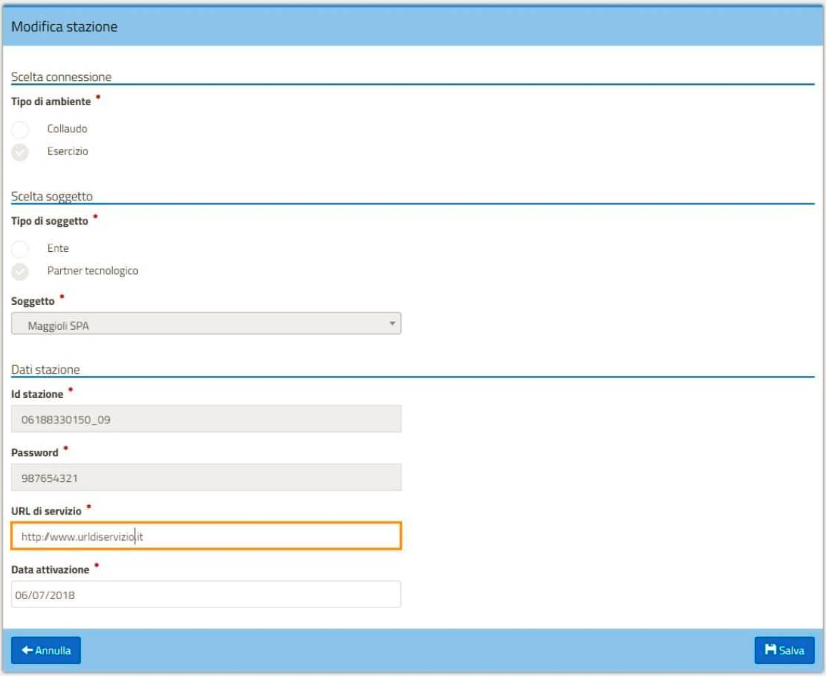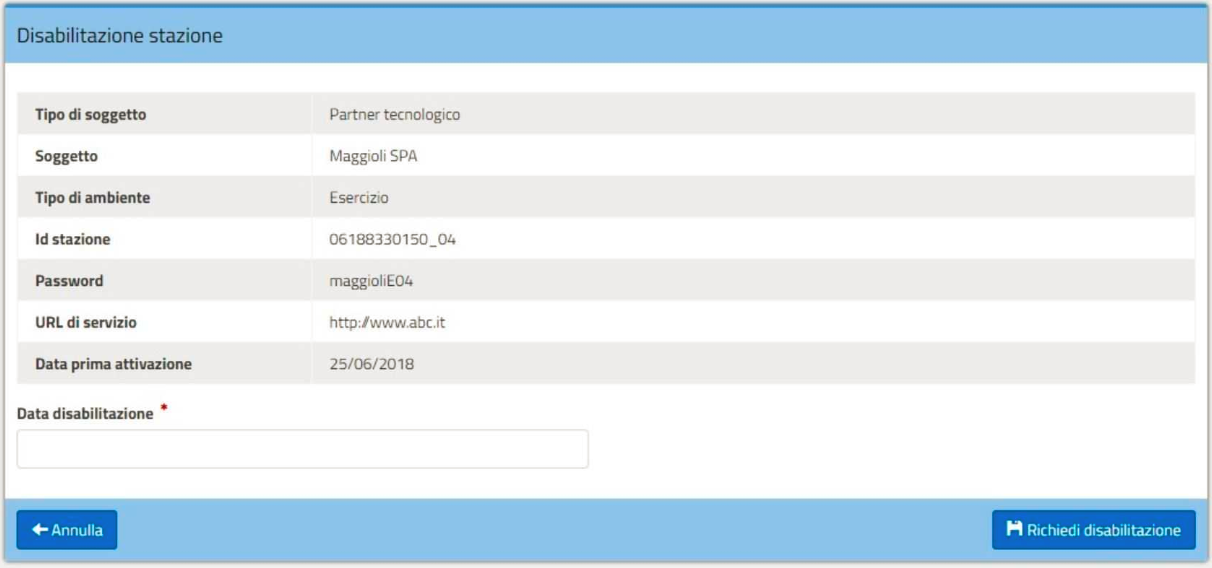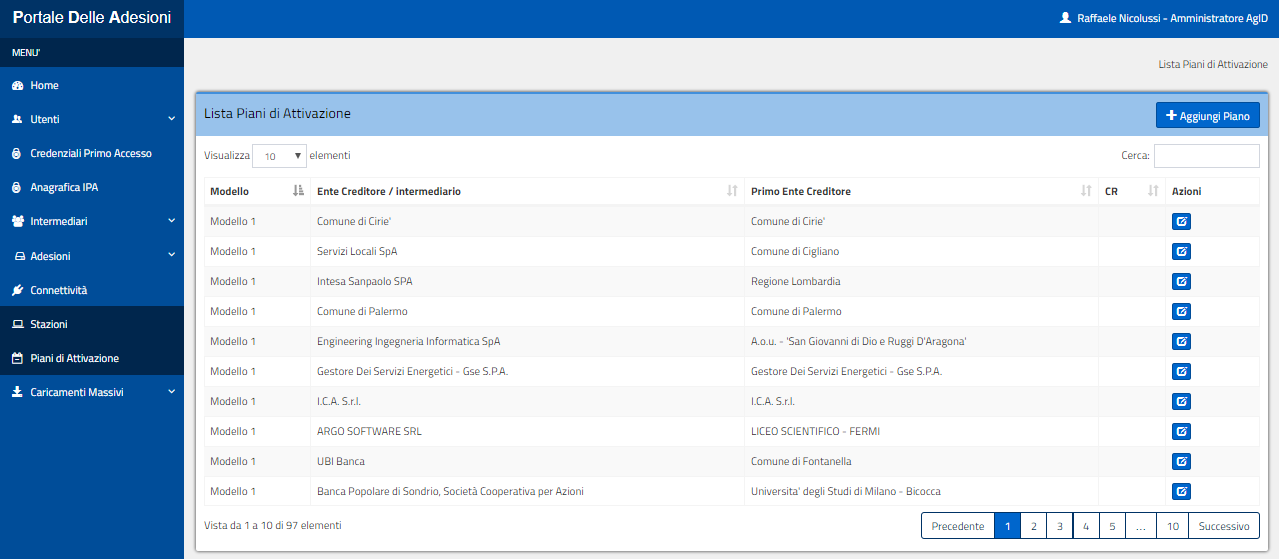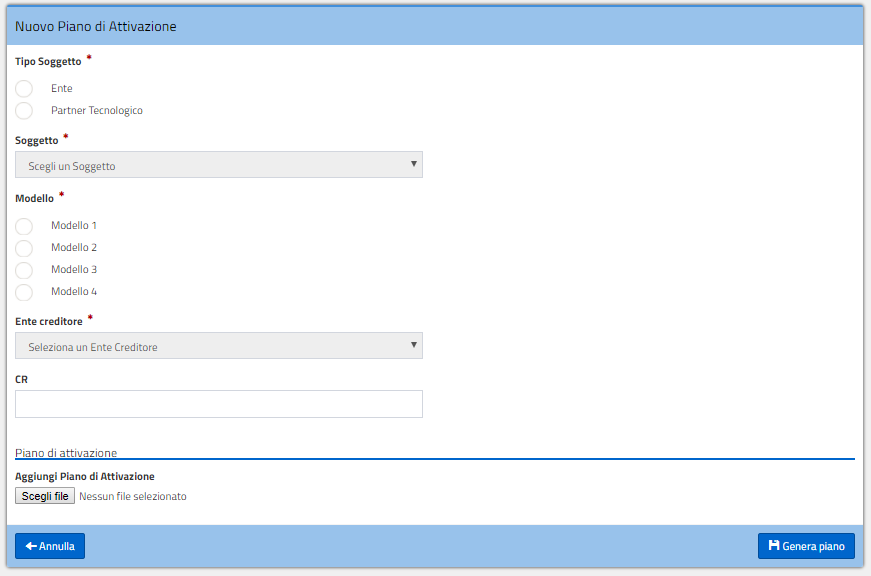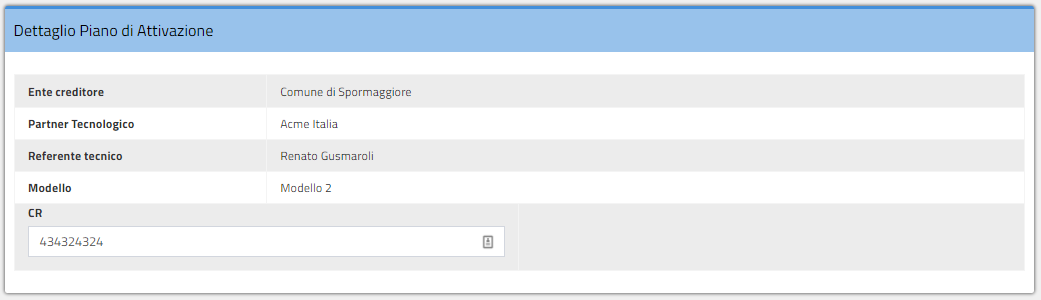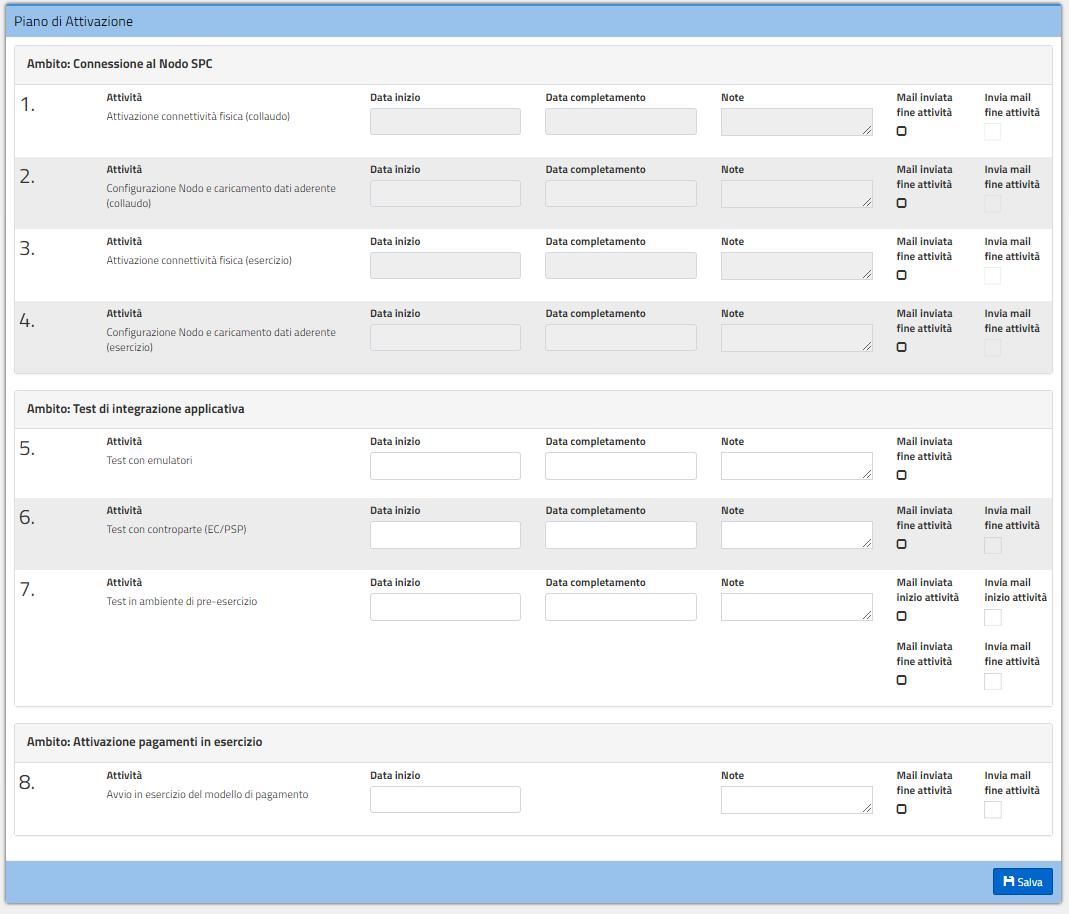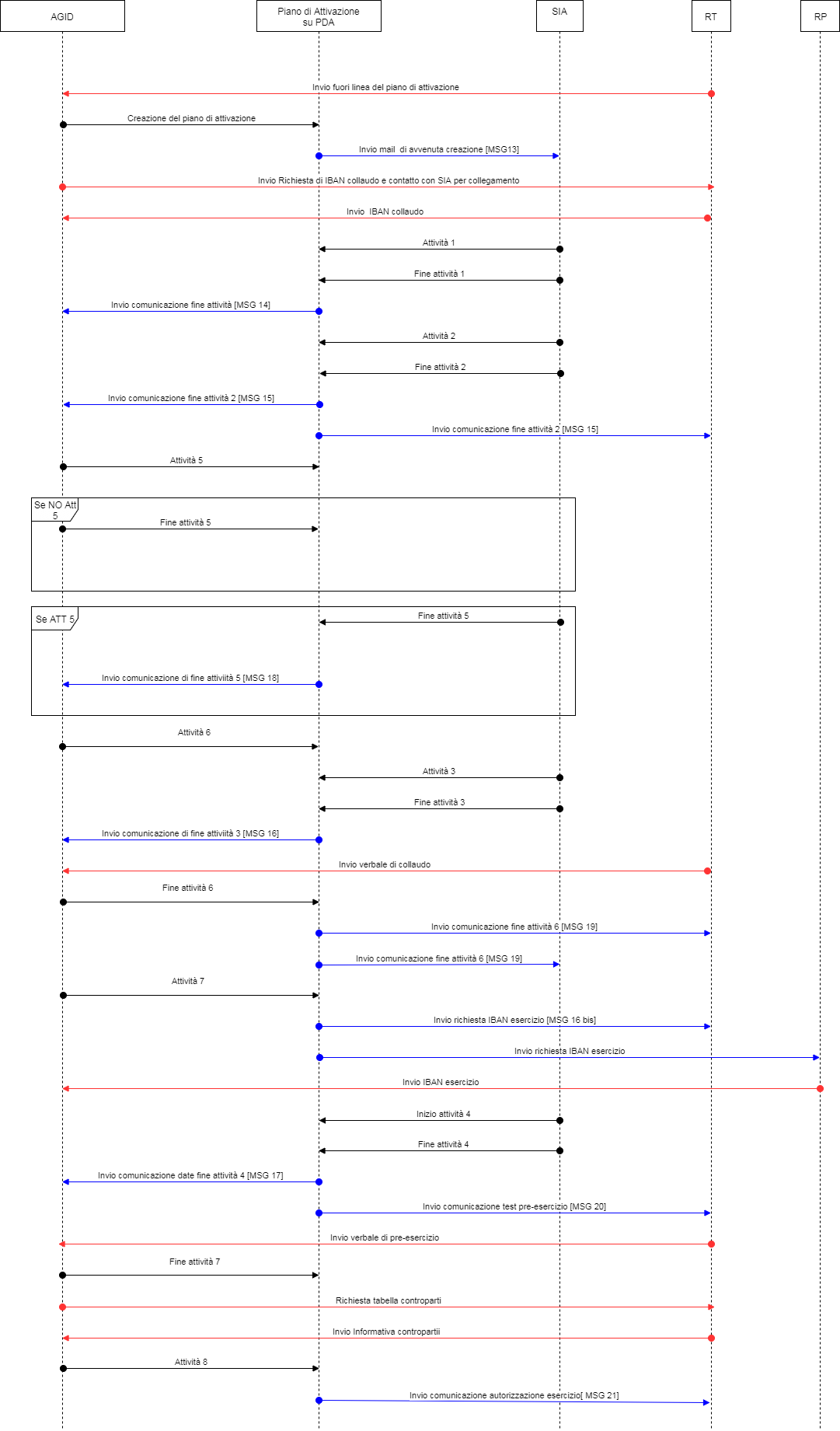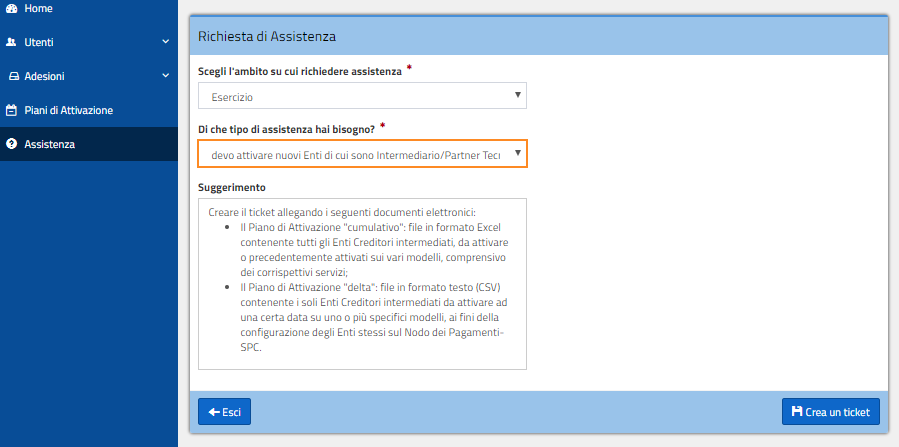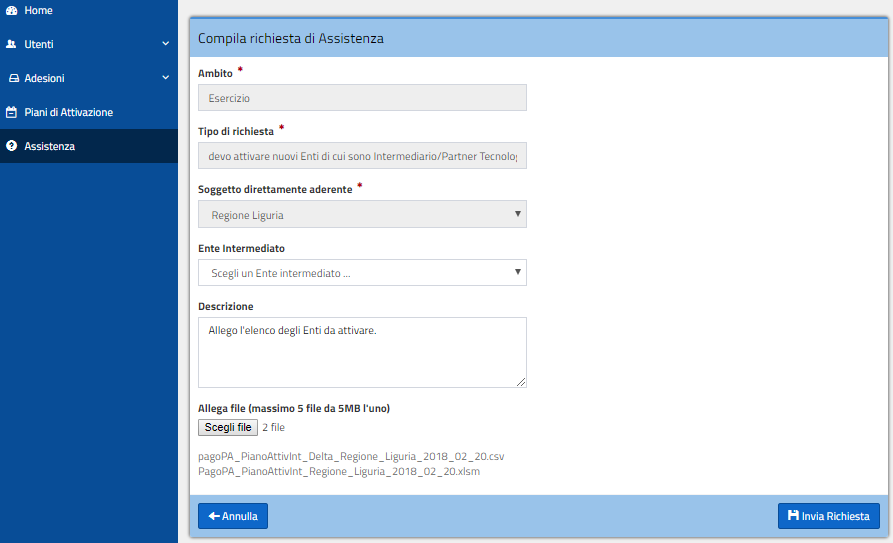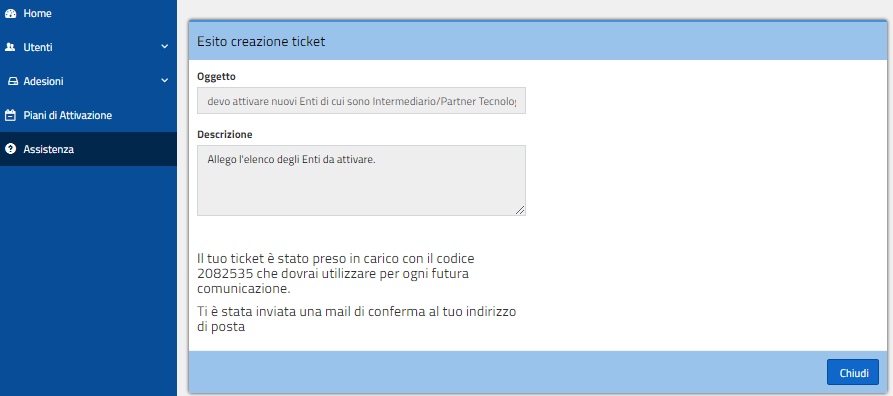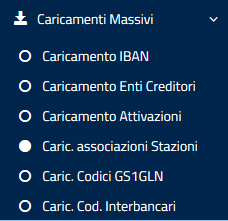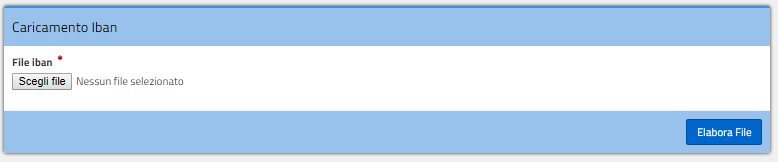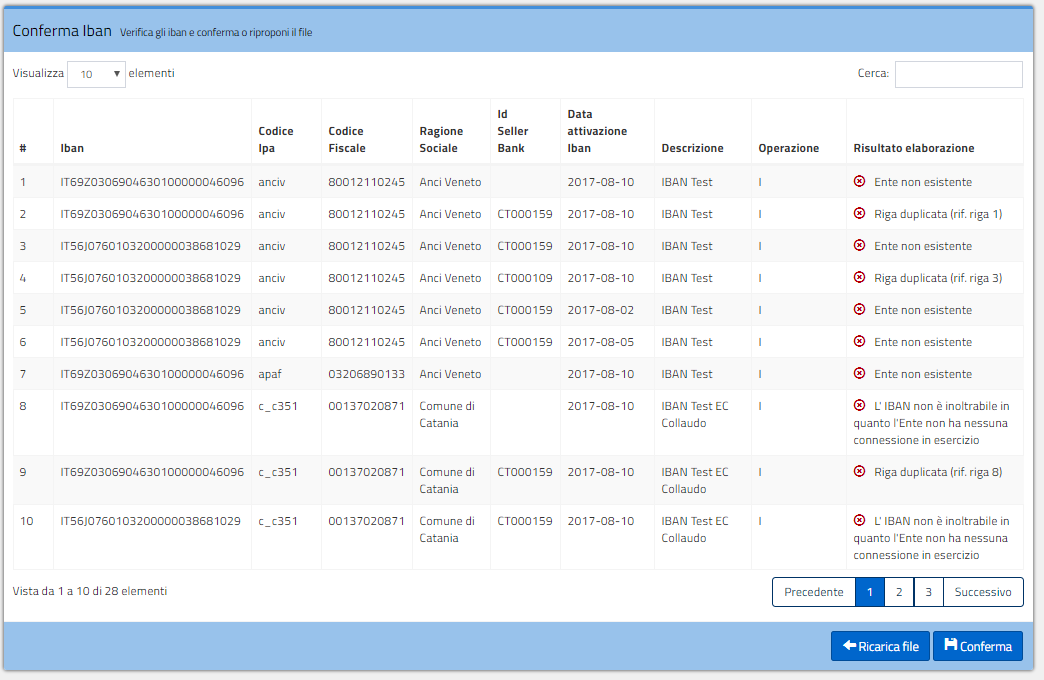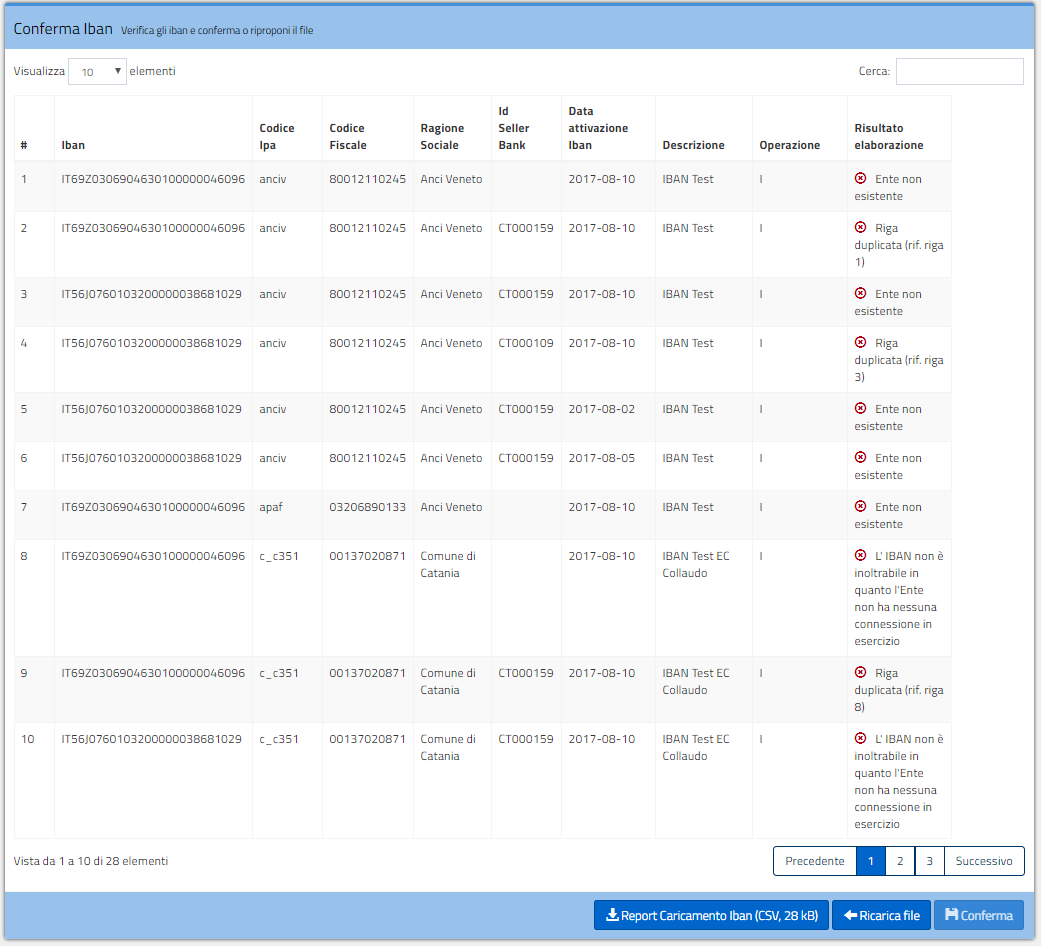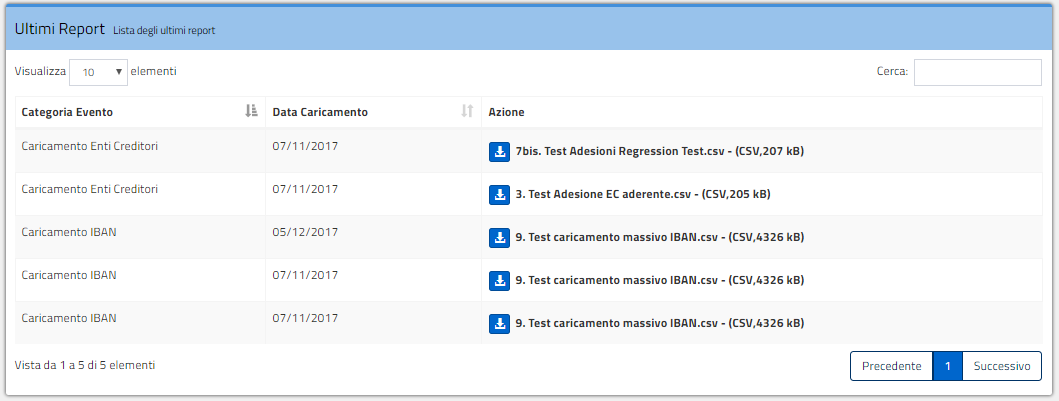Portale delle Adesioni Manuale Utente Versione 2.2 – 31 luglio 2018 |
4. Funzionalità accessibili con credenziali nominali¶
I soggetti che hanno ricevuto le credenziali nominali hanno accesso a una serie di funzionalità che cambiano in base al tipo di profilo che ha effettuato l’accesso: Amministratore AgID (AgID), Operatore Nodo dei Pagamenti-SPC (Nodo), Incaricato Ente Creditore (IEC), Referente dei Pagamenti (RP) e Referente Tecnico (RT).
4.1 Home¶
La schermata iniziale del Portale mostra dati sintetici relativi a:
- Enti creditori aderenti: Enti che hanno finalizzato il processo di adesione a pagoPA attraverso il Portale delle Adesioni;
- Enti creditori in corso di attivazione: Enti che stanno completando il processo di adesione a pagoPA attraverso al Portale delle Adesioni;
- Enti Creditori attivi: Enti aderenti a pagoPA che hanno almeno una connessione in esercizio.
Dalla Home del Portale delle Adesioni è anche possibile scaricare l’ultima versione disponibile del manuale utente in formato PDF.
Figura 8 - Portale delle Adesioni – Home page (profilo Amministratore AgID)
4.2 Utenti¶
Gli utenti del PdA si suddividono in quattro gruppi:
- Amministratori AgID;
- Operatori del Nodo dei Pagamenti-SPC
- Referenti Pagamenti;
- Referenti Tecnici.
Dalla voce di menu Utenti è possibile consultare e, qualora si posseggano i privilegi necessari, modificare gli utenti del sistema. Selezionando un gruppo, viene visualizzato l’elenco degli utenti registrati sul Portale appartenenti a quel gruppo (Figura 9).
Figura 9 - Elenco degli Amministratori AgID
La colonna “Abilitato” indica se l’utente è abilitato o meno ad accedere al Portale mentre nella colonna “Azioni” è presente una serie di tasti che consentono di accedere alle funzionalità di seguito elencate:
- “Dettaglio”: permette di visualizzare i dettagli dell’utente selezionato;
- “Modifica”: permette di modificare alcuni dati dell’utente selezionato;
- “Sblocca”: consente di sbloccare l’account di un utente che è stato bloccato in automatico dal sistema a seguito di un numero di tentativi errati di accesso superiore al limite previsto;
- “Abilita”: consente di abilitare un utente disabilitato;
- “Disabilita”: consente di disabilitare un utente abilitato;
- “Elimina”: consente di eliminare l’utente selezionato. Questa operazione è consentita solo se l’utente non è abilitato;
- “Sostituisci”: consente di sostituire il Referente dei Pagamenti con un altro soggetto selezionabile tra quelli censiti sul Portale (vedi Figura 10). Tutti gli Enti creditori associati al Referente dei Pagamenti sostituito verranno ereditati dal nuovo.
L’Amministratore AgID può modificare qualsiasi utente; il Referente Pagamenti e il Referente Tecnico possono modificare solo le informazioni relative al proprio account. Tutte le informazioni sono modificabili ad eccezione del nome e cognome, dello username e del codice fiscale.
Figura 10 – Form per la sostituzione del Referente Pagamenti
4.3 Credenziali primo accesso¶
La voce di menu “Credenziali Primo Accesso” consente ad AgID la gestione delle credenziali non nominali di primo accesso.
4.3.1 Visualizzazione Credenziali Primo Accesso inviate (AgID)¶
La funzionalità consente di visualizzare l’elenco degli Enti a cui sono state inviate credenziali di primo accesso.
Figura 11 – Visualizzazione Credenziali Primo Accesso inviate
Nella colonna “Tipologia Invio” viene indicato il fine per cui sono state inviate le credenziali di accesso come meglio spiegato nel successivo paragrafo.
4.3.2 Aggiunta di un Ente Creditore per invio credenziali primo accesso (AgID)¶
La funzionalità “Aggiungi Ente” consente ad AgID, attraverso la compilazione del form mostrato in Figura 12, di aggiungere un Ente a cui inviare le credenziali di primo accesso. L’invio è previsto nelle seguenti 3 situazioni:
- “Conferma Dati Rp”: il Referente Pagamenti ha un profilo incompleto che non gli permette di accedere al Portale;
- “Nuova Adesione”: l’Ente Creditore ha richiesto di accedere al Portale per aderire a pagoPA;
- “Sostituzione Rp”: l’Ente Creditore ha richiesto di sostituire il Referente Pagamenti.
Figura 12 – Aggiunta di un Ente Creditore per invio credenziali primo accesso
4.3.3 Esportazione Credenziali Primo Accesso (AgID)¶
Dalla voce di menu “Credenziali Primo Accesso”, cliccando sul tasto “Esporta Credenziali Primo Accesso”, è possibile scaricare l’elenco delle credenziali inviate agli Enti Creditori. Viene generato un file csv export_credenziali_aaaammgg.csv con il seguente tracciato:
| Nome campo | Descrizione / Valori |
|---|---|
| Denominazione | Denominazione dell’Ente Creditore. |
| Codiceipa | Codice IPA dell’Ente Creditore registrato nell’Indice delle Pubbliche Amministrazioni |
| PEC dell’Ente Creditore registrato nell’Indice delle Pubbliche Amministrazioni | |
| TipologiaInvio | Motivo per cui sono state inviate le credenziali. I valori possibili sono:
|
| Data | Data nella quale è stato effettuato l’invio |
Tabella 3 – Tracciato record file export_credenziali_aaaammgg.csv
4.4 Anagrafica IPA (AgID)¶
Selezionando la voce di menu “Anagrafica IPA” è possibile:
- Visualizzare gli Enti Creditori censiti sul Portale delle Adesioni;
- Censire un nuovo Ente Creditore;
- Modificare un Ente Creditore censito manualmente;
- Cancellare un Ente Creditore inserimento manualmente;
- Sostituire un Ente Creditore con un altro Ente censito sul Portale e candidato alla sua sostituzione (perché ha lo stesso codice fiscale ad esempio);
- Esportare gli Enti Creditori censiti sul Portale.
Le funzionalità sopra indicate sono riservate ad AgID.
Figura 13 – Vista degli Enti Creditori censiti sul Portale delle Adesioni
4.4.1 Visualizzazione Enti Creditori censiti sul Portale delle Adesioni (AgID)¶
La schermata di visualizzazione riportata in Figura 13 mostra l’elenco degli Enti Creditori censiti sul Portale delle Adesioni. I dati presenti provengono dall’Indice delle PA (aggiornati con frequenza giornaliera) e possono essere integrati con inserimenti manuali (Enti non censiti sull’Indice delle PA).
Le informazioni visualizzate sono:
- Stato: indica lo stato associato all’Ente Creditore. I valori
possibili sono:
- “Da verificare (ex IPA)”: questo stato viene attribuito quando:
- l’Ente Creditore memorizzato sul Portale delle Adesioni differisce per alcuni valori, ad eccezione del codice fiscale, da quello presente sull’Indice delle PA. Attraverso il tasto “Sostituisci” è possibile aggiornare i dati dell’Ente Creditore sul Portale delle Adesioni con quelli presi dall’Indice delle PA.
- l’Ente Creditore censito sul Portale delle Adesioni è stato eliminato dall’Indice delle PA.
- “Da IPA”: l’Ente Creditore proviene dall’Indice delle PA;
- “Da PDA”: l’Ente Creditore è stato inserito manualmente sul Portale delle Adesioni. Il suo codice fiscale non è presente sull’Indice delle PA.
- “Da PDA (ex IPA)”: l’Ente Creditore non è più presente sull’Indice delle PA ma non è stato rimosso dal Portale delle Adesioni perché sono state effettuate delle attività relativamente ad esso.
- “Da verificare (ex IPA)”: questo stato viene attribuito quando:
- Denominazione Ente Creditore: indica la denominazione dell’Ente Creditore;
- Codice Fiscale: indica il codice fiscale dell’Ente Creditore;
- Codice IPA: indica il codice IPA dell’Ente Creditore;
- Azioni: riporta le azioni disponibili per quell’Ente Creditore.
Esse sono:
- Dettaglio Ente: permette di visualizzare i dettagli dell’Ente Creditore. Questa funzione è disponibile per tutti gli Enti;
- Modifica: permette di modificare i dettagli dell’Ente Creditore. Questa funzione è disponibile per gli Enti Creditori nello stato “Da PDA”, “Da PDA (ex IPA)”, “Da verificare (ex IPA)”;
- Cancella: permette di cancellare l’Ente Creditore dal Portale delle Adesioni. Questa funzione è disponibile solo se non sono state effettuate attività sull’Ente Creditore e, inoltre, se l’Ente si trova nello stato “Da PDA”, “Da PDA (ex IPA)”, “Da verificare (ex IPA)”;
- Cambia IPA: permette di sovrascrivere i dati dell’Ente Creditore presente nel Portale delle Adesioni con quelli memorizzati in Indice PA qualora i codici fiscali coincidano.
4.4.2 Censimento di un nuovo Ente Creditore (AgID)¶
Il censimento di un nuovo Ente Creditore è possibile solo se non esiste sul Portale un Ente Creditore in possesso dello stesso codice fiscale. Per inserire un nuovo Ente Creditore è necessario cliccare il tasto “Aggiungi Ente” e compilare il form mostrato in Figura 14. I campi contrassegnati con * sono obbligatori e descritti in Tabella 4.
Figura 14 - Form di aggiunta di un nuovo Ente Creditore
| Nome campo | Descrizione / Valori |
|---|---|
| Codice IPA | Codice IPA dell’Ente Creditore |
| Descrizione Ente Creditore | Descrizione dell’Ente Creditore |
| Tipologia ISTAT | Tipologia ISTAT dell’Ente Creditore |
| Tipologia Amministrazioni | Tipologia Amministrazione dell’Ente Creditore |
| Acronimo | Acronimo dell’Ente Creditore |
| Codice Fiscale | Codice Fiscale dell’Ente Creditore |
| Email Fiscale dell’Ente Creditore | |
| Titolo Responsabile | Titolo del Responsabile dell’Ente |
| Nome Responsabile | Nome del Responsabile dell’Ente |
| Cognome Responsabile | Cognome del Responsabile dell’Ente |
| Indirizzo | Indirizzo dell’Ente Creditore |
| Comune | Comune dell’Ente Creditore |
| Cap | CAP dell’Ente Creditore |
| Provincia | Provincia dell’Ente Creditore |
| Email_certificata | Comune dell’Ente Creditore |
| Sito_istituzionale | Sito istituzionale dell’Ente Creditore |
Tabella 4 - Elenco dei dati necessari al censimento di un nuovo Ente Creditore
4.4.3 Esportazione Anagrafica IPA (AgID)¶
Dalla voce di menu “Anagrafica IPA”, cliccando sul tasto “Esporta anagrafica IPA”, è possibile scaricare l’elenco degli Enti Creditori censiti sul Portale delle Adesioni. Viene generato un file csv export_ipa_aaaammgg.csv con il seguente tracciato:
| Nome campo | Descrizione / Valori |
|---|---|
| Cod_amm | Codice IPA dell’Ente Creditore |
| Des_amm | Descrizione dell’Ente Creditore |
| Tipologia | Tipologia dell’Ente Creditore |
| Codice fiscale | Codice Fiscale dell’Ente Creditore |
| Indirizzo | Indirizzo dell’Ente Creditore |
| Comune | Comune dell’Ente Creditore |
| CAP | CAP dell’Ente Creditore |
| Provincia | Provincia dell’Ente Creditore |
| Email_certificata | Comune dell’Ente Creditore |
| Sito_istituzionale | Sito istituzionale dell’Ente Creditore |
Tabella 5 – Tracciato record file export_ipa_aaaammgg.csv
4.5 Intermediari/Partner¶
La voce di menu “Intermediari” consente, ai profili abilitati, di accedere alle funzionalità del Portale delle Adesioni che riguardano la gestione degli Intermediari Tecnologici e dei Partner Tecnologici.
4.5.1 Visualizzazione dei Partner/Intermediari Tecnologici (AgID)¶
La voce di menu “Intermediari” consente agli utenti abilitati di scegliere se trattare i “Partner Tecnologici” oppure gli “Intermediari Tecnologici” censiti sul Portale.
I “Partner Tecnologici” non essendo Enti Creditori devono essere censiti sul Portale utilizzando il pulsante “Aggiungi Partner Tecnologico” mentre un Ente Creditore acquisisce il ruolo di “Intermediario Tecnologico” se nella schermata di modifica della connessione diretta dell’Ente stesso (come illustrato al § 4.6.2.5 alla voce “Designazionedell’Ente Creditore come intermediario”) si seleziona la casella “Intende operare come intermediario”.
Degli Intermediari Tecnologici è possibile visualizzare l’elenco, effettuare una ricerca sulla lista e accedere alle informazioni di dettaglio dell’Ente Creditore selezionato. Per i Partner Tecnologici è possibile visualizzare l’elenco ed effettuare una ricerca sulla lista; per il Partner selezionato si può accedere alle informazioni di dettaglio e modificarle se necessario oppure procedere alla sua cancellazione. Utilizzando infine il pulsante “Aggiungi Partner Tecnologico” l’utente abilitato è in grado di aggiungere un nuovo Partner Tecnologico.
Figura 15 - Elenco dei Partner Tecnologici censiti sul Portale
Figura 16 - Elenco degli Intermediari censiti sul Portale
4.5.2 Aggiunta di un Partner Tecnologico (AgID)¶
Selezionando “Aggiungi Partner Tecnologico” viene mostrata un form in cui sono evidenziati con un asterisco i campi obbligatori. I dati da inserire sono:
| Nome campo | O/F* | Tipo/Formato | Descrizione/Valori |
|---|---|---|---|
| Ragione Sociale | O | Alfanumerico | Ragione Sociale del Partner Tecnologico |
| Cod. Fiscale / P.Iva | O | Alfanumerico | Codice Fiscale o Partita IVA dell’Ente dell’Ente Creditore registrato nell’Indice Ragione Sociale del Partner Tecnologico |
| Email PEC | O | Alfanumerico | PEC del Partner Tecnologico |
| Provincia | F | Alfanumerico | Provincia del Partner Tecnologico |
| Città | F | Alfanumerico | Città del Partner Tecnologico |
| Indirizzo | F | Alfanumerico | Indirizzo del Partner Tecnologico |
| CAP | F | Numerico (5 cifre) | CAP del Partner Tecnologico |
| O | Alfanumerico | Email del Referente Tecnico del Partner Tecnologico | |
| Nome | O | Alfanumerico | Nome del Referente Tecnico del Partner Tecnologico |
| Cognome | O | Alfanumerico | Cognome del Referente Tecnico del Partner Tecnologico |
| Qualifica/Posizione | F | Alfanumerico | Qualifica o Posizione del Referente Tecnico del Partner Tecnologico |
| Recapito Telefonico | F | Numerico | Telefono del Referente Tecnico del Partner Tecnologico |
| Recapito Cellulare | F | Numerico | Cellulare del Referente Tecnico del Partner Tecnologico |
| Codice Fiscale | O | Alfanumerico (16 caratteri) | Codice Fiscale del Referente Tecnico del Partner Tecnologico |
| Provincia | F | Alfanumerico | Provincia del Referente Tecnico del Partner Tecnologico |
| Città | F | Alfanumerico | Città del Referente Tecnico del Partner Tecnologico |
| CAP | F | Numerico (5 cifre) | CAP del Referente Tecnico del Partner Tecnologico |
* O = campo Obbligatorio; F = campo Facoltativo
Tabella 6 - Elenco delle informazioni da inserire per il censimento di un nuovo Partner
Figura 17 – Form per l’aggiunta di un Partner Tecnologico
Figura 18 - Dettaglio di un Partner Tecnologico
4.6 Adesioni¶
Espandendo la voce di menu “Adesioni” vengono visualizzate le seguenti voci:
- “Gestione Adesioni”: consente di visualizzare gli Enti Creditori che stanno aderendo al sistema (con il dettaglio sullo stato di avanzamento del processo di adesione) e gli Enti che stanno effettuando il cambio del Referente Pagamenti;
- “Enti Creditori Aderenti”: consente di visualizzare gli Enti Creditori aderenti a pagoPA e operare su di essi;
- “Adesioni Revocate”: consente di visualizzare gli Enti Creditori che hanno revocato la loro adesione al sistema pagoPA.
4.6.1 Gestione Adesioni (RP)¶
Accedendo alla sezione “Gestione Adesioni” è possibile visualizzare l’elenco degli Enti Creditori che stanno completando il processo di adesione al sistema e lo stato in cui si trovano, come illustrato in Figura 19.
Figura 19 - Situazione degli Enti Creditori in fase di adesione al sistema
Nel form “Gestione Adesioni” è presente il tasto “Esporta adesioni in corso” che consente di esportare l’elenco degli Enti Creditori in fase di adesione o con una “Sostituzione Rp” in corso. Per la spiegazione dei diversi stati si rimanda alla Tabella 7.
A seconda del profilo utente è possibile svolgere le seguenti attività accessibili selezionando il tasto “Dettagli”:
- Completamento e invio della Lettera di Adesione;
- Completamento e invio della Lettera di Sostituzione;
- Verifica, approvazione/rifiuto di una Lettera di Adesione o di Sostituzione.
4.6.1.1 Esporta adesioni in corso (RP)¶
Dalla voce di menu “Gestione Adesioni”, cliccando sul tasto “Esporta adesioni in corso” è possibile scaricare un elenco di tutti gli Enti Creditori che sono in fase di adesione al sistema pagoPA oppure hanno avanzato la richiesta di sostituzione del Referente Pagamenti (e lo stato in cui queste attività si trovano). Viene generato un file csv export_enti_in_attivazione_aaaammgg.csv con il seguente tracciato:
| Nome campo | Descrizione / Valori |
|---|---|
| codiceIpa | Codice IPA dell’Ente Creditore registrato nell’Indice delle Pubbliche Amministrazioni |
| denominazioneEnte | Denominazione dell’Ente Creditore registrato nell’Indice delle Pubbliche Amministrazioni |
| pec | PEC dell’Ente Creditore registrato nell’Indice delle Pubbliche Amministrazioni |
| tipologia | Tipologia di adesione che interessa l’Ente Creditore. I valori possibili sono:
|
| stato | Indica lo stato in cui si trova l’operazione descritta in tipologia. I valori possibili sono:
|
| dataUltimaModifica | Data relativa all’ultima attività registrata per l’Ente Creditore a cui è associata |
| cognome | Cognome del Referente Pagamenti dell’Ente Creditore |
| nome | Nome del Referente Pagamenti dell’Ente Creditore |
| Email del Referente Pagamenti dell’Ente Creditore |
Tabella 7 – Tracciato record file export_enti_in_attivazione_aaaammgg.csv
4.6.1.2 Completamento e invio della Lettera di Adesione (RP)¶
Il processo di adesione è illustrato nella Figura 20.
Figura 20 – Processo di adesione
La procedura di adesione prevede i seguenti passi:
- Il Referente dei Pagamenti compila la Lettera di Adesione con tutti i dati richiesti, tra cui i riferimenti del legale rappresentante dell’Ente Creditore;
- Il Referente dei Pagamenti esegue il download della Lettera di Adesione per sottoporla alla firma digitale del legale rappresentante dell’Ente Creditore;
- Il Referente dei Pagamenti esegue l’upload della Lettera di Adesione firmata digitalmente dal legale rappresentante, rendendola accessibile ad AgID sia sul Portale che sul Protocollo;
- AgID invia alla mail del Referente dei Pagamenti l’esito della verifica.
In caso di esito negativo, il Referente dei Pagamenti dovrà apportare le opportune modifiche e sottomettere nuovamente la lettera.
In caso di verifica positiva, l’Ente Creditore avrà completato il processo di adesione.
Per svolgere i passi indicati ai precedenti punti (a), (b) e (c) il Referente dei Pagamenti accede alla sezione “Gestione Adesioni” che gli permette di visualizzare (Figura 21) gli Enti di sua competenza che si trovano in fase di adesione.
Figura 21 – Enti in fase di Adesione
Nella colonna “Azione” di Figura 21 appaiono i tasti necessari al completamento dell’adesione dell’Ente Creditore:
- “Compila”: permette la compilazione della Lettera di Adesione o Sostituzione;
- “Scarica”: permette di scaricare la Lettera di Adesione o Sostituzione una volta compilata;
- “Ricarica”: permette di ricaricare la Lettera di Adesione o Sostituzione una volta fatta firmare digitalmente.
Attraverso il tasto “Compila” il Referente dei Pagamenti procede alla compilazione del modulo mostrato in Figura 22 e Figura 23.
Figura 22 - Compilazione Lettera di Adesione (parte 1)
Figura 23 - Compilazione Lettera di Adesione (parte 2)
Inseriti e salvati i dati previsti dal modulo, la Lettera di Adesione passa allo stato “Compilata”.
Per procedere oltre, il Referente dei Pagamenti deve scaricare la Lettera di Adesione in formato PDF utilizzando il tasto “Scarica Lettera di Adesione”. Il Portale invia all’indirizzo di posta elettronica del Referente dei Pagamenti un codice OTP (One Time Password) da inserire nel form mostrata in Figura 24.
Figura 24 - richiesta inserimento OTP
Il Referente dei Pagamenti inserisce il codice OTP ed effettua il download della Lettera cliccando sul tasto “Download Lettera di Adesione”. Il Portale assegna un ID al documento PDF e lo firma digitalmente allo scopo di assicurarne l’integrità. Dopo il download la Lettera di Adesione è posta in stato “Scaricata”.
Si noti che in questa fase è possibile eseguire ulteriori azioni di modifica e download per eventuali correzioni.
Una volta scaricata la Lettera di Adesione, il Referente dei Pagamenti la sottopone alla firma (elettronica) del rappresentante legale dell’EC una volta firmata deve ricaricare la lettera sul Portale tramite il pulsante “Ricarica Lettera di Adesione” (Figura 25).
Figura 25 - Ricarica Lettera di Adesione
Al termine dell’operazione, la Lettera di Adesione è posta in stato “Caricata”; in questo stato tutti i tasti azione sono attivi e quindi rimane possibile ripetere, tutto o in parte, il processo fin qui descritto.
Una volta ricaricata la Lettera sul Portale, il Referente dei Pagamenti resta in attesa che AgID completi le proprie attività di verifica e ne fornisca l’esito.
In caso di verifica positiva di AgID, il Referente dei Pagamenti riceve una notifica via email dal Portale e la procedura di adesione dell’Ente Creditore risulta completata. L’Ente viene spostato dall’elenco “Gestione Adesioni” ed inserito nell’elenco degli “Enti Creditori Aderenti” affinché il Referente dei Pagamenti possa selezionarlo per gli ulteriori adempimenti.
4.6.1.3 Completamento e invio della Lettera di Sostituzione (RP)¶
La procedura di compilazione della Lettera di Sostituzione del Referente dei Pagamenti ha lo scopo di gestire la sostituzione dei soggetti che ricoprono questo ruolo. Ogni Ente Creditore può nominare un solo Referente dei Pagamenti. I passi operativi da seguire per completare questa procedura sono i medesimi già descritti in precedenza per la compilazione della Lettera di Adesione.
4.6.1.4 Verifica, approvazione/rifiuto Lettera di Adesione/Sostituzione (AgID)¶
Cliccando sul tasto “Dettagli” nella colonna “Azione”, AgID può entrare nel dettaglio dell’adesione in corso (vedi Figura 26) e procedere con una delle seguenti attività:
- “Verifica”: consente di verificare la conformità del documento caricato dall’Ente che ha completato la compilazione e la firma della Lettera di Adesione o di Sostituzione;
- “Approva”: consente di approvare l’adesione dell’Ente che ha caricato la Lettera di Adesione o di Sostituzione;
- “Rifiuta”: consente di rifiutare l’adesione dell’Ente che ha caricato la Lettera di Adesione o di Sostituzione;
- “Download Lettera di Adesione”: consente di scaricare in locale la Lettera di Adesione o di Sostituzione
Figura 26 - Dettaglio adesione in corso
4.6.2 Enti Creditori Aderenti (RP, RT)¶
La voce di menu “Enti Creditori Aderenti” permette di visualizzare gli Enti Creditori aderenti al sistema pagoPA (Figura 27). Per ogni Enteil form mostra Denominazione, Codice Fiscale, Codice IPA e, nella colonna “Azione”, il tasto che permette di accedere ad informazioni di dettaglio relative all’Ente scelto.
Figura 27 – Enti Creditori aderenti
Sul form “Enti Creditori Aderenti” sono presenti, inoltre, i tasti “Esporta Enti Creditori” ed “Esporta IBAN” che consentono di esportare rispettivamente l’elenco degli Enti Creditori aderenti e quello degli IBAN censiti sul Portale.
4.6.2.1 Esportazione Enti Creditori (RP, RT)¶
Dalla voce di menu “Enti Creditori Aderenti”, cliccando sul tasto “Esporta Enti Creditori” è possibile scaricare un elenco di tutti gli Enti Creditori aderenti al sistema pagoPA con il dettaglio di tutte le loro connessioni e, per ciascuna di esse, di tutti i suoi modelli con l’indicazione dello stato per ciascun modello. Viene generato un file csv export_enti_aaaammgg.csv con il seguente tracciato:
| Nome campo | Descrizione / Valori |
|---|---|
| denominazioneEnte | Denominazione dell’Ente Creditore registrato nell’Indice delle Pubbliche Amministrazioni |
| codAmm | Codice IPA dell’Ente Creditore registrato nell’Indice delle Pubbliche Amministrazioni |
| codiceFiscale | Codice fiscale dell’Ente Creditore registrato nell’Indice delle Pubbliche Amministrazioni |
| dataAdesione | Data di adesione dell’Ente Creditore al Portale delle Adesioni |
| codiceGs1Gln | Codice Gs1Gln attribuito all’Ente Creditore |
| cognomeRp | Cognome del RP dell’Ente Creditore |
| nomeRp | Nome del RP dell’Ente Creditore |
| codiceFiscaleRp | Codice Fiscale del RP dell’Ente Creditore |
| mailRp | Email del RP dell’Ente Creditore |
| telefonoRp | Telefono del RP dell’Ente Creditore |
| cellulareRp | Cellulare del RP dell’Ente Creditore |
| tipoIntermediazione | Tipologia di intermediazione esistente tra l’Ente Creditore e lo specifico intermediario |
| denominazioneIntermediarioPartner | Denominazione dell’Intermediario |
| cognomeRt | Cognome del RT dell’Ente Creditore |
| nomeRt | Nome del RT dell’Ente Creditore |
| codiceFiscaleRt | Codice Fiscale del RT dell’Ente Creditore |
| mailRt | Email del RT dell’Ente Creditore |
| telefonoRt | Telefono del RT dell’Ente Creditore |
| cellulareRt | Cellulare del RT dell’Ente Creditore |
| statoConnessione | Stato della connessione. I valori possibili sono:
|
| modello | Modello attribuito alla Connessione. I valori possibili sono: 1, 2, 3 o 4 |
| dataCollaudo | Data in cui la Connessione è entrata in Collaudo |
| dataPreEsercizio | Data in cui la Connessione è entrata in Pre-Esercizio |
| dataEsercizio | Data in cui la Connessione è entrata in Esercizio |
| auxDigit | Aux Digit della connessione |
| codiceSegregazione | Codice di segregazione della connessione |
| applicationCode | Application Code della connessione |
| codiceInterbancario | Codice Interbancario dell’Ente Creditore |
Tabella 8 – Tracciato record file export_enti_aaaammgg.csv
4.6.2.2 Esportazione IBAN (RP, RT)¶
Dalla voce di menu “Enti Creditori Aderenti”, cliccando sul tasto “Esporta IBAN” è possibile scaricare un elenco di tutti gli IBAN censiti sul Portale delle Adesioni corredato da altre informazioni. Viene generato un file csv export_IBAN_aaaammgg.csv con il tracciato riportato in Tabella 9:
| Nome campo | Descrizione / Valori |
|---|---|
| denominazioneEnte | Denominazione dell’Ente Creditore registrato nell’Indice delle Pubbliche Amministrazioni |
| codiceFiscale | Codice Fiscale dell’Ente Creditore registrato nell’Indice delle Pubbliche Amministrazioni |
| codAmm | Codice IPA dell’Ente Creditore registrato nell’Indice delle Pubbliche Amministrazioni |
| IBAN | Numero dell’IBAN memorizzato sul Portale delle Adesioni |
| idSellerBank | SellerBank associato all’IBAN. I valori possibili sono:
|
| stato | Indica lo stato in cui si trova l’IBAN. I valori possibili sono:
|
| dataAttivazioneIban | Data di operazione dell’IBAN |
| descrizione | Descrizione dell’IBAN indicata dal RP in fase di censimento |
Tabella 9 – Tracciato record file export_IBAN_aaaammgg.csv
Per una trattazione completa della gestione degli IBAN si rimanda al § 4.6.2.6.
4.6.2.3 Dettaglio Ente Creditore (RP, RT)¶
Selezionando il tasto “Dettaglio Ente Creditore” è possibile accedere al form Figura 28 che permette di:
- Modificare l’Ente Creditore (vedi § 4.6.2.4);
- Gestire le Connessioni dell’Ente Creditore (vedi § 4.6.2.5).
L’utente abilitato può anche scegliere la voce di menu “Gestione IBAN” per accedere a tutte le funzionalità che consentono di gestire gli IBAN di accredito di quell’Ente (vedi § 4.6.2.6).
Figura 28 - Dettaglio Ente Creditore
4.6.2.4 Modifica Ente Creditore (RP)¶
Premendo il pulsante “Modifica Ente Creditore” il Referente dei Pagamenti può modificare la sola Denominazione Breve dell’Ente Creditore, come mostrato in Figura 29.
Figura 29 - Modifica Ente Creditore
4.6.2.5 Connessioni Ente Creditore¶
Una volta completata l’adesione dell’Ente, il Referente dei Pagamenti deve definire le modalità di connessione dell’Ente all’infrastruttura di pagoPA e scegliere eventuali soggetti terzi di cui l’Ente intende avvalersi come intermediari/partner.
Le modalità di connessione sono:
- “diretta”: l’Ente Creditore predispone una propria infrastruttura connessa fisicamente all’infrastruttura di pagoPA (soggetto aderente direttamente connesso al Nodo dei Pagamenti-SPC);
- “intermediata”: l’Ente Creditore si avvale della infrastruttura di un soggetto direttamente connesso al Nodo dei Pagamenti-SPC (Intermediario o Partner Tecnologico).
Ogni Ente Creditore direttamente connesso al Nodo dovrà svolgere, con la supervisione di AgID, tutte le attività necessarie all’avvio in esercizio e potrà in seguito acquisire il ruolo di Intermediario Tecnologico per altri Enti Creditori (da lui “intermediati”).
Per gli Enti Creditori “intermediati” da un Intermediario Tecnologico (Ente Creditore aderente direttamente connesso al Nodo) o da un Partner Tecnologico (soggetto anch’esso direttamente connesso al Nodo) il Referente dei Pagamenti ha il solo onere di configurare sul Portale delle Adesioni la connessione con l’indicazione dell’Intermediario/Partner Tecnologico.
La Figura 30 illustra sinteticamente il processo di gestione delle connessioni a pagoPA.
Figura 30 – Processo di gestione delle connessioni a pagoPA
4.6.2.5.1 Gestione di una connessione diretta a pagoPA (RP)¶
Per definire una nuova connessione diretta il Referente dei Pagamenti seleziona l’Ente Creditore e ne visualizza i dettagli poi utilizzando il pulsante “Aggiungi Connessione” accede al modulo di inserimento di una nuova connessione; seleziona la Tipologia di Connessione “Diretta”, i modelli di pagamento che intende attivare e salva i dati (Figura 31).
Figura 31 – Inserimento di una connessione diretta
Nel form Elenco Connessioni apparirà la connessione diretta inserita (Figura 32).
Figura 32 - Dettaglio Ente Creditore con connessione diretta
Nel caso di Connessione Diretta, è necessario che il Referente dei Pagamenti associ alla connessione stessa un Referente Tecnico utilizzando la funzionalità prevista.
I pulsanti presenti sotto la colonna “Azione” consentono di:
- accedere ai dettagli della connessione;
- modificare la connessione (modelli di pagamento);
- cancellare la connessione (in determinate condizioni);
- associare/disassociare/sostituire il Referente Tecnico della connessione diretta.
In Figura 33 è mostrato il dettaglio di una connessione diretta.
Figura 33 - Dettaglio connessione diretta
4.6.2.5.2 Designazione dell’Ente Creditore come intermediario (AgID)¶
Nel caso di una Connessione Diretta è possibile indicare la volontà dell’Ente Creditore a operare come intermediario. Spuntando la casella “Intende operare come intermediario” (vedi Figura 34) l’Ente sarà selezionabile da qualsiasi Referente Pagamenti lo voglia scegliere come intermediario di una connessione.
Figura 34 - Ente Creditore che intende operare come intermediario
4.6.2.5.3 Gestione di una connessione intermediata (RP)¶
Di seguito sono illustrati i passaggi per definire una nuova connessione a pagoPA intermediata.
Il Referente dei Pagamenti seleziona l’Ente Creditore e ne visualizza i dettagli; utilizzando il pulsante “Aggiungi Connessione”, accede al modulo di inserimento di una nuova connessione: seleziona l’Intermediario/Partner Tecnologico, indica i modelli di pagamento e salva i dati.
Figura 35 - Modulo aggiunta connessione intermediata
Si osservi che nel caso di connessione intermediata viene automaticamente associato alla connessione stessa il Referente Tecnico dell’Intermediario/Partner Tecnologico.
I bottoni presenti sotto la colonna “Azione” consentono di:
- accedere ai dettagli della connessione;
- modificare la connessione (modelli di pagamento);
- cancellare la connessione (in determinate condizioni).
4.6.2.6 Attivazione e gestione degli IBAN (RP)¶
Il Referente dei Pagamenti nominato da un Ente Creditore aderente al sistema pagoPA ha la responsabilità di attivare sul Portale delle Adesioni tutti gli IBAN sui quali quell’Ente Creditore intende incassare.
Il Portale delle Adesioni fornisce al Referente dei Pagamenti le funzionalità per attivare, aggiornare e cancellare gli IBAN degli Enti di sua pertinenza.
Il Referente dei Pagamenti può attivare un IBAN solo se l’Ente Creditore che intende incassare su quell’IBAN ha almeno una connessione in esercizio.
Per gestire gli IBAN, il Referente dei Pagamenti deve scegliere l’Ente Creditore su cui intende operare selezionando la voce di menu “Adesioni” “Enti Creditori Aderenti”.
Figura 36 – Selezione degli Enti Creditori aderenti
Gli viene proposta la lista di tutti gli Enti per i quali può operare nel ruolo di Referente dei Pagamenti.
Figura 37 – Lista degli Enti Creditori aderenti
Dopo aver selezionato l’Ente Creditore utilizzando il tasto “Dettaglio Ente Creditore”,
Figura 38 – Enti Creditori aderenti
Figura 39 – Dettaglio Ente Creditore
il Referente dei Pagamenti accede alla gestione degli IBAN scegliendo la voce di menu “Gestione IBAN”
Figura 40 – Selezione “Gestione IBAN”
In Figura 41 è mostrata la lista degli IBAN cui accede il Referente dei Pagamenti dell’Ente Creditore selezionato.
Figura 41 – Lista degli IBAN di un Ente Creditore con connessione in Esercizio
Per ciascun IBAN sono riportate le seguenti informazioni:
- “Codice IBAN”: rappresenta il conto sul quale l’Ente Creditore intende incassare;
- “Banca Seller”: indica il codice Banca Seller connesso all’IBAN;
- “Descrizione IBAN”: è un testo libero che consente al Referente Pagamenti di inserire informazioni utili a distinguere un determinato IBAN;
- “Stato”: rappresenta lo stato dell’IBAN;
- “Data”: indica la data di attivazione dell’IBAN o la data in corrispondenza della quale è attivo l’ultimo aggiornamento richiesto dal Referente dei Pagamenti;
- “Azione”: riporta i comandi disponibili di visualizza/modifica, annulla, cancella.
Per attivare un nuovo IBAN il Referente dei Pagamenti deve utilizzare la funzione “Aggiungi IBAN” (Figura 42).
4.6.2.6.1 Attivazione IBAN (RP)¶
Figura 42 – Attivazione di un nuovo IBAN
Qualora l’Ente Creditore non abbia alcuna connessione in Esercizio, all’atto di aggiungere l’IBAN il Portale delle Adesioni blocca il Referente dei Pagamenti con il popup mostrato in Figura 43.
Figura 43 – Blocco attivazione IBAN
Qualora l’Ente Creditore abbia almeno una connessione in Esercizio, all’atto di aggiungere l’IBAN, il Portale delle Adesioni mostra il form di Figura 44.
Figura 44 – Aggiungi IBAN
Il Referente dei Pagamenti deve inserire obbligatoriamente il “Codice IBAN” e la “Data Inizio Validità”. Qualora inserisca un IBAN relativo ad un conto di un istituto che su pagoPA ricopre ruolo di Banca Seller, il Portale gli propone la possibilità di valorizzare il campo “Banca Seller”.
Figura 45 – Valorizzazione Banca Seller (caso Poste Italiane)
Figura 46 – Valorizzazione Banca Seller (caso Unicredit)
La selezione del codice Banca Seller dipendendo dal codice ABI è guidata ed il Referente dei Pagamenti può scegliere tra la Banca Seller proposta nella lista e la voce “Nessuna Banca Seller”.
Il Portale propone al Referente dei Pagamenti che intenda attivare un IBAN una data minima di attivazione pari a data corrente + periodo di preavviso (della durata di 4 giorni solari).
Figura 47 – Data di attivazione proposta dal Portale
Il Referente dei Pagamenti può posticipare l’attivazione dell’IBAN e scegliere una data di attivazione successiva alla data corrente
Figura 48 – Data di attivazione, maggiore di quella minima, scelta dal RP
Nel primo caso il Referente dei Pagamenti ha tempo fino alla mezzanotte dello stesso giorno per modificare le informazioni dell’IBAN o cancellare l’IBAN stesso; nel secondo caso ha facoltà di farlo per tutto il periodo che intercorre tra l’atto dell’inserimento e l’inizio del periodo di preavviso. Nella finestra temporale in cui il Referente dei Pagamenti può modificare o cancellare l’IBAN, questo assume lo stato di “Attivazione programmata” nel quale rimarrà fino all’inizio del periodo di preavviso.
Al salvataggio dei dati il Portale, dopo aver verificato la correttezza formale dell’IBAN, e segnalato eventuali errori, invia all’indirizzo di posta elettronica del Referente dei Pagamenti un codice OTP (One Time Password) da inserire nel form mostrato in Figura 49.
Figura 49 - form di inserimento dell’OTP ricevuto via email
Una volta confermato l’OTP, l’IBAN viene posto nello stato “Attivazione Programmata” fino all’inizio del periodo di preavviso.
All’inizio del periodo di preavviso l’IBAN passa nello stato di “Attivazione in corso” rimanendovi nei 4 giorni previsti, terminati i quali diventa “Attivo”.
Nello stato “Attivazione in corso” il Referente dei Pagamenti non può modificare in alcun modo le informazioni relative all’IBAN.
4.6.2.6.2 Visualizza/Modifica IBAN (RP)¶
La funzione di visualizzazione/modifica di un IBAN è attivata mediante il relativo pulsante presente, per ogni IBAN, sotto la colonna Azione (Figura 50).
Figura 50 – Azione Visualizza/Modifica IBAN
La funzione di modifica è disponibile solo se l’IBAN si trova in uno dei seguenti stati:
- “Attivazione programmata”;
- “Attivo”;
- “Attivo con modifica programmata”;
- “Attivo con cancellazione programmata”.
Il form proposto dal Portale è analogo a quello di Figura 44.
Figura 51 – Modifica IBAN
Nel caso proposto in Figura 51 il Referente dei Pagamenti può modificare solo la “Descrizione IBAN”. La modifica della descrizione associata all’IBAN, una volta convalidata, è immediatamente applicata all’IBAN.
La modifica del campo “Banca Seller” associato ad un IBAN (in Figura 52 è mostrato il caso di Banca Seller Unicredit ed in Figura 53 il caso di Banca Seller Poste italiane) è invece un intervento che deve essere propagato al Nodo dei Pagamenti-SPC per cui, una volta salvato l’IBAN “modificato”, il Portale invia all’indirizzo di posta elettronica del Referente dei Pagamenti che ha fatto la modifica, un codice OTP (One Time Password) da inserire nel form mostrata di Figura 49. Se la convalida è andata a buon fine, l’IBAN passa in “Attivo con Modifica Programmata” e, a partire dal giorno successivo, in “Attivo con Modifica in corso”.
Figura 52 – Modifica IBAN – Banca Seller (caso Unicredit)
Figura 53 – Modifica IBAN – Banca Seller (caso Poste italiane)
4.6.2.6.3 Cancellazione IBAN (RP)¶
La funzione di cancellazione è disponibile solo se l’IBAN si trova in uno dei seguenti stati:
- “Attivazione programmata”;
- “Attivo”;
- “Attivo con modifica programmata”;
- “Attivo con cancellazione programmata”.
La funzione di cancellazione di un IBAN è attivata mediante il relativo pulsante presente, per ogni IBAN, sotto la colonna Azione (Figura 54).
Figura 54 – Azione Cancella IBAN
Il form per la cancellazione di in IBAN è mostrato in Figura 55.
Figura 55 – Cancella IBAN
Il comando “Cancella” consente di richiedere la cancellazione di un IBAN attivo sul Nodo dei Pagamenti-SPC a partire dalla data indicata nella richiesta di cancellazione, proposta in automatico dal Portale e ottenuta sommando 20 giorni solari alla data corrente.
Premuto il tasto “Salva”, il Portale invia all’indirizzo di posta elettronica del Referente dei Pagamenti un codice OTP (One Time Password) da inserire nella form mostrata in Figura 49.
L’IBAN passa nello stato “Attivo con cancellazione programmata”: per i successivi 16 giorni l’operazione può essere annullata dall’utente mediante il tasto “Annulla” (l’IBAN ritorna nello stato “Attivo”); nei successivi 4 giorni l’IBAN passa nello stato “Attivo con cancellazione in corso” e non è più possibile annullare la richiesta di cancellazione. Allo scadere dei 20 giorni l’IBAN viene cancellato dalla lista e non è più abilitato a ricevere pagamenti.
4.6.2.6.4 Annullamento operazione programmata su IBAN (RP)¶
La funzione di annullamento di una operazione programmata su di un IBAN è disponibile (mediante il relativo pulsante) nella colonna Azione (Figura 56)
Figura 56 - Azione Annulla IBAN
La funzione di “annullamento” può essere utilizzata su un IBAN che sia in uno dei seguenti stati:
- “Attivo con cancellazione programmata”
- “Attivo con modifica programmata”
La funzione di annullamento riporta l’IBAN nello stato “Attivo”. Per rendere effettiva la richiesta di annullamento di un IBAN è necessario confermare l’operazione premendo sul tasto “Conferma” della popup mostrata in Figura 57.
Figura 57 - Conferma di annullamento di un IBAN
4.6.2.6.5 Passaggi di stato degli IBAN¶
In Tabella 10 si riportano gli stati che può assumere un IBAN.
| Stato | Descrizione stato |
|---|---|
| Attivazione programmata | L’IBAN è in attesa di essere preso in carico dal Nodo |
| Attivazione in corso | L’IBAN è stato preso in carico dal Nodo dei Pagamenti-SPC |
| Attivo | L’IBAN è stato configurato sul Nodo ed è quindi abilitato a ricevere pagamenti |
| Attivo con modifica programmata | L’IBAN è attivo e la modifica richiesta è in attesa di essere presa in carico dal Nodo |
| Attivo con modifica in corso | L’IBAN è attivo e la modifica richiesta è stata presa in carico dal Nodo |
| Attivo con cancellazione programmata | L’IBAN è attivo e la richiesta di cancellazione è in attesa di essere presa in carico dal Nodo |
| Attivo con cancellazione in corso | L’IBAN è attivo e la richiesta di cancellazione è stata presa in carico dal Nodo |
Tabella 10 – Stati dell’IBAN
In Tabella 11 si riportano gli stati che può assumere un IBAN.
| Stato iniziale | Azione RP | Stato Finale |
|---|---|---|
| Attivazione programmata | Nessuna azione è possibile | Attivazione in corso |
| Attivazione programmata | Modifica | Attivazione programmata |
| Attivazione programmata | Cancellazione | |
| Attivazione in corso | Nessuna azione è possibile | Attivo |
| Attivo | Modifica | Attivo con modifica programmata |
| Attivo | Cancellazione | |
| Attivo con modifica programmata | Nessuna azione è possibile | Attivo con modifica in corso |
| Attivo con modifica programmata | Annullamento modifica | Attivo |
| Attivo con modifica programmata | Modifica | Attivo con modifica programmata |
| Attivo con modifica programmata | Cancellazione | Attivo con cancellazione programmata |
| Attivo con modifica in corso | Nessuna azione è possibile | Attivo |
| Attivo con cancellazione programmata | Nessuna azione è possibile | Attivo con cancellazione in corso |
| Attivo con cancellazione programmata | Annullamento modifica | Attivo |
| Attivo con cancellazione programmata | Modifica | Attivo con cancellazione programmata |
Tabella 11– Passaggi di stato dell’IBAN
4.7 Gestione dei collegamenti fisici¶
La voce di menu “Collegamento fisico” consente, ai profili abilitati, di accedere alle funzionalità che riguardano la gestione dei collegamenti fisici utilizzati per connettere la piattaforma del soggetto aderente o del Partner Tecnologico al Nodo dei Pagamenti-SPC. Nel PdA sono raccolte tutte le informazioni tecniche che descrivono tali collegamenti.
4.7.1 Collegamento fisico (RT, SIA e AgID)¶
Selezionando la voce di menu “Collegamento fisico” si accede alla pagina contenente la lista dei collegamenti fisici, per i quali vengono visualizzate alcune informazioni e rese disponibili delle funzionalità avanzate di modifica.
Le colonne della tabella dei collegamenti fisici (Figura 58) sono:
- Soggetto (inteso come ente/intermediario/partner)
- Tipo di connessione
- Tipo di ambiente
- Data attivazione
- Stato
- Azioni
Figura 58 - Lista dei collegamenti fisici
L’utente può decidere quanti collegamenti mostrare in ogni pagina (10, 25, 50, 100) e può eseguire ricerche a testo libero.
La lista dei collegamenti viene popolata in funzione del profilo dell’utente:
- I Referenti Tecnici visualizzano l’elenco dei collegamenti relativi ai soggetti per i quali ricoprono quel ruolo (Figura 59);
- Gli utenti con profilo SIA e AgID visualizzano tutti i collegamenti fisici censiti sul PdA (Figura 60).
Figura 59 - Lista dei collegamenti fisici (RT)
Figura 60 - Lista collegamenti fisici (AgID/Nodo)
4.7.2 Workflow di un collegamento fisico¶
Ciascun collegamento fisico può assumere diversi stati:
- INSERIMENTO IN CORSO
- INSERIMENTO RIFIUTATO
- ATTIVO
- MODIFICA IN CORSO
- MODIFICA RIFIUTATA
- DISABILITAZIONE PROGRAMMATA
- DISABILITAZIONE IN CORSO
- DISABILITATO
Lo stato di un collegamento può variare in funzione delle azioni intraprese all’interno del PdA dalle varie tipologie di utenti.
Gli utenti, in funzione del loro profilo, possono eseguire le azioni mostrate in Tabella 12.
| Profilo | ||||
|---|---|---|---|---|
| Azioni | RT | AgID | SIA | |
Fuori tabella Collegamenti |
Esporta Collegamenti fisici | X | X | X |
| Aggiungi collegamento fisico | X | |||
In tabella Collegamenti |
Dettaglio | X | X | X |
| Modifica | X | |||
| Disabilita | X | |||
| Annulla disabilitazione | X | |||
| Ripristina | X | |||
Tabella 12 - Azioni disponibili per i profili abilitati
La Tabella 13 riporta in modo schematico come cambia lo stato di un collegamento fisico in funzione delle azioni (ove disponibili) eseguite da un RT.
| Azioni | Dettaglio | Modifica | Disabilita | Annulla disabilitzione | |
|---|---|---|---|---|---|
| Stato | |||||
| Inserimento in corso | Disp. | n.d. | n.d. | n.d. | |
| Inserimento rifiutato | Disp. | Inserimento in corso | n.d. | n.d. | |
| Attivo | Disp. | Modifica in corso | Disabilitazione programmata | n.d. | |
| Modifica in corso | Disp. | n.d. | n.d. | n.d. | |
| Modifica rifiutata | Disp. | Modifica in corso | n.d. | n.d. | |
| Disabilitazione programmata | Disp. | Disabilitazione programmata | n.d. | Attivo | |
| Disabilitazione in corso | Disp. | n.d. | n.d. | n.d. | |
| Disabilitato | Disp. | n.d. | n.d. | n.d. | |
Tabella 13 – Stati di un collegamento fisico in funzione delle azioni eseguite da un RT
La Tabella 14 riporta in modo schematico come cambia lo stato di un collegamento fisico in funzione delle azioni (ove disponibili) eseguite da un utente con profilo Nodo.
| Azioni | Dett. | Approva Form Dettaglio |
Rifiuta Form Dettaglio |
Approva modifica Form Dettaglio |
Rifiuta modifica Form Dettaglio |
Approva richiesta disabilitaz. Form Dettaglio |
Rifiuta richiesta disabilitaz. Form Dettaglio |
Ripri stina | |
|---|---|---|---|---|---|---|---|---|---|
| Stato | |||||||||
| Inserimento in corso | Disp. | Attivo | Inserimento rifiutato | n.d. | n.d. | n.d. | n.d. | n.d. | |
| Inserimento rifiutato | Disp. | n.d. | n.d. | n.d. | n.d. | n.d. | n.d. | n.d. | |
| Attivo | Disp. | n.d. | n.d. | n.d. | n.d. | n.d. | n.d. | n.d. | |
| Modifica in corso | Disp. | n.d. | n.d. | Attivo | Modifica rifiutata | n.d. | n.d. | Attivo | |
| Modifica rifiutata | Disp. | n.d. | n.d. | n.d. | n.d. | n.d. | n.d. | Attivo | |
| Disabilitazione programmata | Disp. | n.d. | n.d. | n.d. | n.d. | n.d. | n.d. | n.d. | |
| Disabilitazione in corso | Disp. | n.d. | n.d. | n.d. | n.d. | Disabilitato | Attivo | n.d. | |
| Disabilitato | Disp. | n.d. | n.d. | n.d. | n.d. | n.d. | n.d. | n.d. | |
Tabella 14 - Stati di un collegamento fisico in funzione delle azioni eseguite da un utente Nodo
Un utente AgID è in grado di visualizzare solo il dettaglio delle configurazioni di un collegamento fisico, in qualsiasi stato esso si trovi.
4.7.3 Esporta Collegamenti fisici (RT, SIA e AgID)¶
La funzionalità di “Esporta collegamenti fisici” è disponibile per tutti i profili e consente di scaricare un file testuale in formato CSV che include tutte le informazioni dei collegamenti fisici. La nomenclatura del file generato è del tipo: export_collegamenti_aaaammgg.csv
I flussi scaricati da utenti AgID e SIA comprendono TUTTI i collegamenti fisici censiti, mentre i flussi scaricati da un RT contengono solo i dati dei collegamenti fisici di sua competenza.
4.7.4 Aggiungi collegamento fisico (RT)¶
Cliccando sul pulsante “Aggiungi collegamento fisico” è possibile procedere alla configurazione di un nuovo collegamento fisico.
È necessario indicare se il soggetto che intende connettersi al Nodo sia un Ente Creditore o un Partner Tecnologico (Figura 61).
Figura 61 – Scelta tipo di soggetto
In funzione del “Tipo di soggetto” scelto è possibile selezionare il “Soggetto” nella lista degli Enti Creditori o dei Partner Tecnologici per cui l’utente loggato ricopre il ruolo di Referente Tecnico.
La scelta di un soggetto di tipo “Ente” consente di selezionare i tipi di connessione PdD o GAD (Figura 62). La scelta di un soggetto di tipo “Partner tecnologico” consente invece di selezionare uno tra SGPdD, GTS e GAD (Figura 63).
Figura 62 - Scelta tipo di connessione per Ente
Figura 63 - Scelta tipo di connessione per Partner tecnologico
Per completare i dati richiesti dalla configurazione del collegamento, l’utente deve scegliere il “Tipo di ambiente”, Collaudo o Esercizio (Figura 64).
Figura 64 – Scelta tipo di ambiente
Nel caso in cui sia stato scelto il tipo di connessione GTS all’utente è necessario indicare solo la data di attivazione per completare la configurazione del collegamento (Figura 65).
Figura 65 – Nuovo collegamento di tipo GTS
Negli altri casi (PdD, GAD, SGPdD) per completare la configurazione è necessario aggiungere le informazioni richieste nella sezione “Configurazione connessione” (Figura 66):
- Nome soggetto della porta di dominio (obbligatorio)
- IP erogazione (obbligatorio)
- Porta IP erogazione (obbligatorio)
- IP fruizione (se diverso da IP erogazione e se più di uno da separare con “;”)
- URL servizio RT (obbligatorio)
- URL 3° modello (se diverso da servizio RT)
- Certificato del soggetto (obbligatorio)
- Data attivazione (cioè la data in cui si richiede sia attivato il collegamento fisico) (obbligatorio).
Figura 66 – Sezione configurazione connessione
È inoltre possibile scaricare il manuale e il certificato relativi all’ambiente target indicato (Figura 67 e Figura 68).
Figura 67 – Manuale e certificato ambiente di esercizio
Figura 68 – Manuale e certificato ambiente di collaudo
Dopo aver compilato tutte le informazioni richieste, l’utente (RT) registra i dati premendo il tasto «Salva» (Figura 69).
Figura 69 – Salvataggio dei dati
Tutti i campi obbligatori sono contrassegnati da un asterisco rosso. Affinché il salvataggio vada a buon fine, tutti i campi (obbligatori o no) dovranno essere compilati secondo il formato previsto, pena la proposizione di un messaggio di errore per ogni campo che non soddisfi obbligatorietà e/o correttezza formale. In particolare, sono previste validazioni sui campi:
- URL (verifica della correttezza formale);
- Indirizzi IP (verifica della loro validità)
- Certificato (verifica della dimensione e dell’estensione dello stesso). La dimensione massima accettata per il certificato è di 2MB.
4.7.5 Dettaglio del collegamento (RT, Nodo e AgID)¶
Per ciascun collegamento fisico è possibile visionare in dettaglio le informazioni riportate in Figura 70:
- Tipo di soggetto
- Soggetto
- Tipo di connessione
- Tipo di ambiente
- Nome soggetto porta di dominio
- IP erogazione
- Porta IP erogazione
- IP fruizione
- URL servizio RT
- URL 3° modello
- Data di inserimento
- Data ultima modifica
- Data attivazione
- Data disabilitazione
- Stato
- Certificato del soggetto
Figura 70 - Dettaglio di un collegamento fisico
4.7.6 Modifica collegamento fisico (RT)¶
Il RT può accedere alla funzionalità di modifica delle informazioni di configurazione di un collegamento fisico, che si trovi in uno stato attivo o rifiutato, cliccando sul pulsante “Modifica collegamento fisico” (Figura 71).
Figura 71 – Modifica collegamento fisico
La pagina di modifica contiene tutti i parametri di configurazione del collegamento valorizzati con le informazioni precedentemente salvate.
In Tabella 13 si può osservare come cambia lo stato iniziale del collegamento in funzione dell’azione di modifica eseguita, ove disponibile, dal RT.
4.7.7 Disabilitazione collegamento fisico (RT)¶
Il RT può richiedere la “Disabilitazione” di un collegamento fisico, che si trova nello stato attivo, agendo sul tasto “Disabilita” del menu azioni. Viene proposta una maschera in cui è possibile indicare la data di disabilitazione desiderata; al salvataggio dei dati il collegamento fisico in oggetto viene posto in stato di DISABILITAZIONE PROGRAMMATA e vi rimarrà fino alla data corrispondente all’inizio del periodo di preavviso (Figura 72).
Figura 72 – Disabilitazione di un collegamento fisico
Il RT ha la facoltà di annullare la richiesta di disabilitazione di un collegamento fisico (oppure modificare la data prevista spostandola in avanti) fino a 4 giorni prima della data indicata. Il passaggio a DISABILITATO non sarà automatico; negli ultimi 4 giorni (durante il periodo di “preavviso”) non sarà più possibile recedere dalla richiesta inoltrata e sarà cura dell’operatore Nodo provvedere a disabilitare il collegamento fisico e indicare come completata l’operazione.
In Tabella 13 si può osservare come cambia lo stato del collegamento in funzione dell’azione di disabilitazione eseguita, ove disponibile, dal RT.
4.7.8 Ripristina (Nodop)¶
È possibile per un operatore del Nodo ripristinare l’ultima configurazione attiva di un collegamento fisico. Vista la complessità dei processi di gestione dei collegamenti, ciascun passaggio di stato non sarà automatico ma gestito manualmente da un operatore del Nodo; in Tabella 14 si possono osservare i cambiamenti di stato dei collegamenti fisici in funzione delle azioni di approvazione o rifiuto da parte dell’operatore del Nodo.
4.8 Stazioni¶
La voce di menu “Stazioni” consente, ai profili abilitati, di accedere alle funzionalità che riguardano la gestione delle connessioni logiche dei singoli Enti al Nodo dei Pagamenti-SPC. Un numero variabile di Stazioni può essere associato ad ogni collegamento fisico, in funzione dei modelli di pagamento implementati e delle regole/preferenze del soggetto (Ente o Partner tecnologico) connesso al Nodo. Nel PdA sono raccolte tutte le informazioni tecniche che descrivono tali connessioni logiche.
4.8.1 Stazioni (RT, SIA e AgID)¶
Selezionando la voce di menu “Stazioni” si accede alla pagina contenente la lista delle stazioni, per le quali vengono visualizzate alcune informazioni e rese disponibili delle funzionalità avanzate di modifica.
Le colonne della tabella delle stazioni (Figura 73) sono:
- Id stazione
- Soggetto
- Tipo di ambiente
- Data attivazione
- Stato
- Azioni
Figura 73 - Lista delle stazioni
L’utente può decidere quante stazioni mostrare in ogni pagina (10, 25, 50, 100) e può eseguire ricerche a testo libero.
La lista delle stazioni viene popolata in funzione del profilo dell’utente:
- I Referenti Tecnici visualizzano l’elenco delle stazioni relative ai soggetti per i quali ricoprono quel ruolo (Figura 74);
- Gli utenti con profilo SIA e AgID visualizzano tutte le stazioni censite nel PdA (Figura 75).
Figura 74 - Lista delle stazioni (RT)
Figura 75 - Lista delle stazioni (AgID/Nodo)
4.8.2 Workflow di una stazione¶
Una stazione censita sul PdA può assumere diversi stati:
- INSERIMENTO IN CORSO
- INSERIMENTO RIFIUTATO
- ATTIVO
- MODIFICA IN CORSO
- MODIFICA RIFIUTATA
- DISABILITAZIONE PROGRAMMATA
- DISABILITAZIONE IN CORSO
- DISABILITATO
Lo stato di una stazione può variare in funzione delle azioni intraprese all’interno del PdA dalle varie tipologie di utenti.
Gli utenti, in funzione del loro profilo, possono eseguire le azioni mostrate in Tabella 15.
| Profilo | ||||
|---|---|---|---|---|
| Azioni | RT | AgID | Nodo | |
| Fuori tabella Stazioni | Aggiungi stazione | X | ||
| Caricamento massivo associazioni | X | X | ||
| Esporta associazioni Stazioni | X | X | X | |
| Esporta Stazioni | X | X | X | |
| In tabella Stazioni | Dettaglio | X | X | X |
| Modifica | X | |||
| Disabilita | X | |||
| Annulladisabilitazione | X | |||
| Ripristina | X | |||
Tabella 15 - Azioni disponibili per i profili abilitati
La Tabella 16 riporta in modo schematico come cambia lo stato di una stazione in funzione delle azioni (ove disponibili) eseguite da un RT.
| Azioni | Dettaglio | Modifica | Disabilita* | Annulla disabilitzione | |
|---|---|---|---|---|---|
| Stato | |||||
| Inserimento in corso | Associa Enti n.d. | n.d. | n.d. | n.d. | |
| Inserimento riufiutato | Associa Enti n.d. | Inserimento in corso | n.d. | n.d. | |
| Attivo | Associa Enti | Modifica in corso | Disabilitazione programma | n.d. | |
| Modifica in corso | Associa Enti n.d. | n.d. | n.d. | n.d. | |
| Modifica riufiutata | Associa Enti n.d. | Modifica in corso | n.d. | n.d. | |
| Disabilitazione programmata | Associa Enti n.d. | Disabilitazione programmata | n.d. | Attivo | |
| Disabilitazione in corso | Associa Enti n.d. | n.d. | n.d. | n.d. | |
| Disabilitato | Associa Enti n.d. | n.d. | n.d. | n.d. | |
* L’azione Disabilita è attiva solo se non ci sono enti associati alla stazione
Tabella 16 – Stati di una stazione in funzione delle azioni eseguite da un RT
La Tabella 17 riporta in modo schematico come cambia lo stato di una stazione in funzione delle azioni (ove disponibili) eseguite da un utente del Nodo.
| Azioni | Dett. | Approva inserimento Form Dettaglio |
Rifiuta inserimento Form Dettaglio |
Approva modifica Form Dettaglio |
Rifiuta modifica Form Dettaglio |
Approva richiesta disabilit. Form Dettaglio |
Rifiuta richiesta disabilit. Form Dettaglio |
Ripri stina | |
|---|---|---|---|---|---|---|---|---|---|
| Stato | |||||||||
| Inserimento in corso | Disp. | Attivo | Inserimento rifiutato | n.d. | n.d. | n.d. | n.d. | n.d. | |
| Inserimento rifiutatato | Disp. | n.d. | n.d. | n.d. | n.d. | n.d. | n.d. | n.d. | |
| Attivo | Disp. | n.d. | n.d. | n.d. | n.d. | n.d. | n.d. | n.d. | |
| Modifica in corso | Disp. | n.d. | n.d. | Attivo | Modifica rifiutata | n.d. | n.d. | Attivo | |
| Modifica rifiutata | Disp. | n.d. | n.d. | n.d. | n.d. | n.d. | n.d. | Attivo | |
| Disabilitazione programmata | Disp. | n.d. | n.d. | n.d. | n.d. | n.d. | n.d. | n.d. | |
| Disabilitazione in corso | Disp. | n.d. | n.d. | n.d. | n.d. | Disabilito | Attivo | n.d. | |
| Disabilitato | Disp. | n.d. | n.d. | n.d. | n.d. | n.d. | n.d. | n.d. | |
Tabella 17 - Stati di una stazione in funzione delle azioni eseguite da un utente Nodo
Un utente AgID è in grado di visualizzare il dettaglio delle configurazioni di una stazione in qualsiasi stato esso si trovi, e di aggiungere un’associazione Ente/stazione.
4.8.3 Esporta Stazioni (RT, Nodo e AgID)¶
La funzionalità di “Esporta stazioni” è disponibile per tutti i profili e consente di scaricare un file testuale in formato CSV che include tutte le informazioni delle stazioni. La nomenclatura del file generato è del tipo: export_stazioni_aaaammgg.csv
I flussi scaricati da utenti AgID e Nodo comprendono TUTTE le stazioni censite, mentre i flussi scaricati da un RT contengono solo i dati delle stazioni di sua competenza.
4.8.4 Esporta associazioni Stazioni (RT, Nodo e AgID)¶
La funzionalità di “Esporta associazioni Stazioni” è disponibile per tutti i profili e consente di scaricare un file testuale in formato CSV che include tutte le informazioni delle associazioni tra Enti e stazioni.
La nomenclatura del file generato è del tipo: export_associazioni_stazioni_aaaammgg.csv
I flussi scaricati da utenti AgID e SIA comprendono TUTTE le associazioni tra Enti e stazioni, mentre i flussi scaricati da un RT contengono solo i dati delle associazioni di sua competenza.
4.8.5 Caricamento massivo associazioni (RT e AgID)¶
La funzionalità di caricamento massivo delle associazioni tra Enti e stazioni è disponibile agli utenti dei profili abilitati sia nel menu principale, sotto la voce “Caricamenti Massivi”, sia come azione fuori tabella nel form “Stazioni” (come indicato in Tabella 15).
In entrambi i casi l’utente accede al form di caricamento, riportato in Figura 76.
Figura 76 – Voce di menu per il caricamento massivo di associazioni Enti/Stazioni
All’utente è richiesto di selezionare il file di input e sottoporlo all’elaborazione. Il tracciato del file per il caricamento massivo deve essere come indicato in § 4.11.4. Per quanto riguarda la logica di funzionamento del caricamento massivo si può far riferimento al § 4.11.7.
4.8.6 Aggiungi stazione (RT)¶
Cliccando sul pulsante “Aggiungi stazione” è possibile procedere alla configurazione di una nuova stazione. È necessario indicare inizialmente il “Tipo di ambiente” della stazione, Collaudo o Esercizio (Figura 76).
Figura 77 - Scelta tipo di ambiente
Successivamente è necessario indicare se il soggetto che intende connettersi al Nodo sia un Ente Creditore o un Partner Tecnologico (Figura 78).
Figura 78 – Scelta tipo di soggetto
In funzione del “Tipo di soggetto” scelto è necessario selezionare il “Soggetto” nella lista degli Enti Creditori o dei Partner Tecnologici per cui l’utente loggato ricopre il ruolo di Referente Tecnico (Figura 79).
Figura 79 - Scelta del Soggetto
Per completare i dati richiesti dalla configurazione della stazione l’utente deve indicare l’URL di servizio e deve scegliere la data di attivazione (Figura 81).
Figura 80 - Scelta URL di servizio e data di attivazione
Dopo aver compilato tutte le informazioni richieste, l’utente (RT) registra i dati premendo il tasto Salva (Figura 80).
Figura 81 – Salvataggio dei dati
Tutti i campi obbligatori sono contrassegnati da un asterisco rosso. Affinché il salvataggio vada a buon fine, tutti i campi (obbligatori o no) dovranno essere compilati secondo il formato previsto, pena la proposizione di un messaggio di errore per ogni campo che non soddisfi obbligatorietà e/o correttezza formale. Sono previste validazioni sui campi:
- URL (verifica della correttezza formale);
- Data attivazione (deve essere successiva alla data di inserimento).
4.8.7 Dettaglio stazione (RT, Nodo e AgID)¶
Per ciascuna stazione è possibile visionare in dettaglio le informazioni riportate in Figura 82:
- Tipo di soggetto
- Soggetto
- Tipo di ambiente
- Id stazione
- Password
- URL di servizio
- Data di inserimento
- Data ultima modifica
- Data prima attivazione
- Data attivazione
- Data attivazione
- Data disabilitazione
- Stato
Figura 82 - Dettaglio di una stazione
All’interno della pagina di dettaglio, sotto i parametri di connessione, è visualizzata la lista degli Enti associati alla Stazione (Figura 83).
Figura 83 - Associazioni tra la Stazione e gli Enti
L’elenco delle associazioni Ente/Stazione sarà mostrato sotto forma di tabella:
- Codice Fiscale Ente
- Denominazione Ente
- Aux digit
- Application code
- Codice segregazione
- Data di validità
- Stato
- Azioni
4.8.8 Workflow di un’associazione tra Ente e stazione¶
Le associazioni Ente Stazione avranno uno stato che può assumere i seguenti valori:
- ASSOCIAZIONE IN CORSO
- ATTIVA
- CANCELLAZIONE PROGRAMMATA
- CANCELLAZIONE IN CORSO
- CANCELLATA
Lo stato di una stazione può variare in funzione delle azioni intraprese all’interno del PdA dalle varie tipologie di utenti. Le “Azioni” consentite nella sezione associazioni Enti/Stazioni (per gli utenti abilitati) sono:
- Associa Ente (fuori tabella, RT, AgID)
- Disabilita associazione Ente (RT, AgID)
- Annulla disabilitazione (RT, AgID)
Gli utenti, in funzione del loro profilo, possono eseguire le azioni mostrate in Tabella 18.
| Profilo | |||
|---|---|---|---|
| Azioni | RT | AgID | |
| Fuori tabella Stazioni | Associa Ente | X | X |
| In tabella Stazioni | Disabilita associazione Ente | X | X |
| Annulla disabilitazione | X | X | |
Tabella 18 - Azioni disponibili per i profili abilitati
La Tabella 19 riporta in modo schematico come cambia lo stato di un’associazione Ente/Stazione in funzione delle azioni (ove disponibili) eseguite da un utente RT o AgID.
| Azioni | Disabilita associazione Ente | Annulla disabilitazione | |
|---|---|---|---|
| Stato | |||
| Attiva | Cancellazione programmata | n.d. | |
| Associazione in corso | n.d. | n.d. | |
| Cancellazione programmata | n.d. | Attiva | |
| Cancellazione in corso | n.d. | n.d. | |
| Cancellata | n.d. | n.d. | |
Tabella 19 - Stati di una stazione in funzione delle azioni eseguite da un RT o AgID
In presenza di un’associazione in stato “Cancellata”, l’utente può inserire una nuova associazione per il medesimo Ente con l’azione “Associa Ente”. La nuova associazione sarà in stato “Associazione in corso”.
4.8.8.1 Associa Ente (RT e AgID)¶
L’associazione tra Enti e Stazioni potrà avvenire in due modi:
- Associazione singola da portale (dal form di dettaglio della Stazione)
- Associazione tramite caricamento massivo.
In entrambe le modalità di gestione dovrà essere valorizzato anche il campo data validità della richiesta. L’associazione tra stazione ed Ente Creditore non tiene conto dello stato in cui si trova la connessione dell’ente. Viene valutata soltanto la presenza di una connessione logica tra Ente e l’Intermediario / Partner proprietario della stazione [4]
I campi del form “Aggiungi stazione” sono riportati in Figura 84:
- Soggetto
- Aux digit
- Application code
- Codice segregazione
- Data attivazione
Il RT può aggiungere associazioni Ente/stazioni con il campo “aux digit” pari a 0 e 3, (figura 85); nel primo caso deve specificare l’Application Code, nel secondo è necessario specificare il “codice di segregazione”; infine deve indicare la data di attivazione desiderata. Nel caso in cui sia necessario aggiungere un’associazione con “aux digit” diverso da 0 e 3, è necessario fare una specifica richiesta di assistenza tecnica (voce di Menu “Assistenza”).
Figura 84 – Aggiungi associazione Ente/stazione (vista RT)
Figura 85 – Selezione aux digit associazione Ente/stazione (vista RT)
Un utente AgID è in grado di aggiungere un’associazione selezionando il campo “aux digit” dai valori disponibili nel menu a tendina (Figura 86).
Figura 86 – Aggiungi associazione Ente/stazione (vista AgID)
4.8.8.2 Disabilita associazione Ente (RT e AgID)¶
Un utente RT o AgID può procedere alla disabilitazione di un’associazione che si trovi nello stato “Attiva” attraverso l’azione “Disabilita associazione Ente”. Viene proposta una maschera in cui è possibile indicare la data di disabilitazione desiderata; al salvataggio dei dati l’associazione in oggetto viene posta in stato di CANCELLAZIONE PROGRAMMATA e vi rimarrà fino alla data corrispondente all’inizio del periodo di preavviso (Figura 87).
Figura 87 – Disabilita associazione Ente/stazione
4.8.8.3 Annulla disabilitazione associazione (RT e AgID)¶
È possibile per un utente RT o AgID annullare la richiesta di disabilitazione di un’associazione mediante l’azione in tabella “Annulla disabilitazione”. Al termina della procedura l’associazione tornerà nello stato “Attiva”.
4.8.9 Modifica stazione (RT)¶
Il RT può accedere alla funzionalità di modifica delle informazioni di configurazione di una stazione, che si trovi in uno stato attivo o rifiutato, cliccando sul pulsante “Modifica stazione”.
La pagina di modifica contiene tutti i parametri di configurazione della stazione valorizzati con le informazioni precedentemente salvate; gli unici campi modificabili (Figura 88) sono:
- URL di servizio
- Data attivazione.
Figura 88 – Modifica stazione
4.8.10 Disabilitazione stazione (RT)¶
La disabilitazione di una Stazione è possibile solo se non ci sono Enti associati a quella stazione in modo da avere la certezza che sulla Stazione non ci sia più traffico.
Nel caso della disabilitazione di una Stazione di Collaudo non è necessario inserire la data di disabilitazione e, confermata la richiesta da parte del RT, lo stato della stazione passa in DISABILITATO.
Nel caso della disabilitazione di una Stazione di Esercizio è necessario che il RT inserisca la data di disabilitazione (per la quale è prevista l’applicazione di un periodo di preavviso), come mostrato in Figura 89. Il RT avanza la richiesta di disabilitazione e lo stato della stazione passa in DISABILITAZIONE PROGRAMMATA; non appena inizia il periodo di preavviso (funzione della data di disabilitazione impostata ed eventualmente successivamente modificata), lo stato della stazione diventa DISABILITAZIONE IN CORSO e l’utente Nodo avrà la possibilità di approvare/rifiutare la richiesta in quello stato.
La disattivazione di una Stazione sarà logica. Le informazioni ad essa associate rimarranno consultabili in tabella ma il suo Stato verrà posto in DISABILITATO e nella colonna “Data Disattivazione” verrà indicata la data dell’avvenuta disattivazione.
Figura 89 – Disabilitazione di una stazione
Il RT ha la facoltà di annullare la richiesta di disabilitazione di un collegamento fisico (oppure modificare la data prevista spostandola in avanti) fino a 4 giorni prima della data indicata. Il passaggio a DISABILITATO non sarà automatico; negli ultimi 4 giorni (durante il periodo di “preavviso”) non sarà più possibile recedere dalla richiesta inoltrata e sarà cura dell’operatore del Nodo provvedere a disabilitare il collegamento fisico e indicare come completata l’operazione.
4.8.11 Ripristina ad ultime modifiche attive (Nodo)¶
È possibile per un operatore del Nodo ripristinare l’ultima configurazione attiva di una stazioneannullando tutte le ultime modifiche apportate alla configurazione.
4.9 Piani di attivazione¶
La funzionalità dei Piani di Attivazione consente di gestire tutti i passi necessari ad un Ente Creditore direttamente connesso al Nodo dei Pagamenti-SPC o all’Ente “pilota” di un Partner Tecnologico per passare in esercizio.
Selezionando la voce di menu “Piani di Attivazione” sul Portale delle Adesioni, viene proposta la lista dei Piani di Attivazione già compilati.
4.9.1 Visualizzazione Piani di Attivazione (RT)¶
La form “Lista Piani di Attivazione” (Figura 90) consente di visualizzare la lista dei Piani di Attivazione, selezionare un piano già creato o di aggiungerne uno nuovo.
Figura 90 - Elenco dei Piani di Attivazione
4.9.1.1 Aggiunta di un nuovo Piano di Attivazione (AgID, Nodo)¶
Tramite il pulsante “Aggiungi Piano” si genera un nuovo Piano di Attivazione associandolo ad una specifica connessione dell’Ente Creditore e ad uno specifico modello di pagamento, indicati dal Referente dei Pagamenti (vedi Figura 91). Il form consente inoltre di caricare il file Excel del piano di attivazione inviato dal Referente Tecnico e di indicare la CR (Call Request) aperta da AgID sul Service Desk per poter tracciare tutte le attività incluse nel Piano di Attivazione. Sarà possibile far riferimento alla CR in tutte le comunicazioni scambiate tra il Nodo dei pagamenti-SPC, AgID, l’Ente Creditore ed il Referente Tecnico.
Figura 91 - Form di inserimento di un nuovo Piano di Attivazione
Una volta che il Piano di Attivazione è stato creato il Portale mostra un form diviso in un’area di dettaglio (Figura 92) ed una in cui vengono elencate le attività che è necessario portare a compimento per permettere all’Ente di andare in esercizio (Figura 93). Per ogni attività è possibile indicare la sua data di inizio e di completamento. L’area di “Dettaglio” mostra la denominazione dell’Ente Creditore per il quale si sta compilando il Piano di Attivazione, il Partner Tecnologico attraverso cui l’Ente andrà in esercizio, il nominativo del Referente Tecnico, il Modello di Pagamento a cui si riferisce il Piano e la relativa CR. Quest’ultima è l’unica informazione modificabile di questa parte del form del Piano.
Figura 92 - Dettaglio di un Piano di Attivazione
Al “Dettaglio Piano di Attivazione” segue il piano vero e proprio che riporta le attività da svolgere, distinte per “ambiti”: “Connessione al Nodo SPC”, “Test di integrazione applicativa” e “Attivazione pagamenti in esercizio”.
Figura 93 - Maschera di inserimento dei dati di un Piano di Attivazione
Il Portale delle Adesioni invia in automatico una PEC, agli attori coinvolti nella specifica attività, quando vengono inserite le date di inizio o di fine e viene selezionato il box “Invia mail fine/inizio attività” presente in ultima colonna. Le attività per le quali l’email è già stata inviata sono contraddistinte da una spunta nel box “Mail inviata inizio/fine attività”.
Il flusso di informazioni relativo allo scambio di email generato dall’inizio o dal completamento delle attività è mostrato in Figura 94.
Figura 94 - Flusso logico di scambio delle informazioni tra gli attori del Piano di Attivazione
4.10 Assistenza¶
La funzionalità consente al Referente tecnico di un Ente Creditore di formulare richieste di assistenza negli ambiti definiti da AgID. Ogni richiesta inviata dal Referente Tecnico viene automaticamente dallo strumento di supporto che AgID ha adottato per la gestione delle problematiche connesse all’assistenza dei soggetti aderenti a pagoPA.
4.10.1 Richiesta di assistenza (RT)¶
Selezionando la voce di menu “Assistenza”, il Portale propone al Referente tecnico la form riportata in Figura 95.
Figura 95 – Form per la creazione di una richiesta di assistenza
Per ciascun ambito e tipologia di assistenza selezionati dal Referente tecnico, il Portale propone uno specifico suggerimento, così come indicato in Tabella 20.
| Ambito | Tipo di assistenza | Suggerimento |
|---|---|---|
| Attivazione | ho bisogno di informazioni per attivarmi su pagoPA | Creare il ticket e restare in attesa di essere contattati dal gruppo Attivazione pagoPA |
| Attivazione | sono un Ente Creditore con una connessione diretta e devo attivarmi su pagoPA | Creare il ticket e restare in attesa di essere contattati dal gruppo Attivazione pagoPA |
| Attivazione | sono un Partner tecnologico e devo attivare su pagoPA l’Ente pilota | Creare il ticket e restare in attesa di essere contattati dal gruppo Attivazione pagoPA |
| Esercizio | devo attivare nuovi Enti di cui sono Intermediario/Partner Tecnologico | Creare il ticket allegando i seguenti documenti elettronici: - Il Piano di Attivazione “cumulativo”: file in formato Excel contenente tutti gli Enti Creditori intermediati, da attivare o precedentemente attivati sui vari modelli, comprensivo dei corrispettivi servizi; - Il Piano di Attivazione “delta”: file in formato testo (CSV) contenente i soli Enti Creditori intermediati da attivare ad una certa data su uno o più specifici modelli, ai fini della configurazione degli Enti stessi sul Nodo dei Pagamenti-SPC. |
| Esercizio | devo modificare i miei dati anagrafici | Creare il ticket specificando la voce errata e la correzione richiesta |
| Esercizio | devo modifica i dati dell’Ente/Partner tecnologico che rappresento | Creare il ticket specificando la voce errata e la correzione richiesta |
| Esercizio | ho bisogno di un codice interbancario | Dopo aver verificato che all’Ente Creditore non sia già stato attribuito il codice interbancario, creare il ticket. |
| Esercizio | ho bisogno di un codice GS1 GLN | Dopo aver verificato che all’Ente Creditore non sia già stato attribuito il codice GS1 GLN, creare il ticket. |
| Esercizio | ho bisogno di un codice di segregazione | Creare il ticket e restare in attesa di essere contattati dal gruppo Esercizio pagoPA |
| Esercizio | devo inviare la Tabella delle Controparti | Creare il ticket allegando il/i file XML relativo/i alla Tabella delle Controparti (si raccomanda, in caso di invii massivi, di inviare un unico file compresso). |
| Esercizio | devo segnalare una anomalia su un pagamento | Creare il ticket corredandolo con tutti gli elementi utili alla soluzione della problematica (IUV, data pagamento, PSP utilizzato, informazioni estratte dal Giornale degli Eventi). |
| Esercizio | devo segnalare una anomalia a livello di sistema | Creare il ticket corredandolo con tutti gli elementi utili alla soluzione della problematica. |
| Portale delle Adesioni | ho bisogno di informazioni | Creare il ticket e restare in attesa di essere contattati dal gruppo Portale pagoPA |
| Portale delle Adesioni | devo segnalare una anomalia sul Portale delle Adesioni | Creare il ticket corredandolo con tutti gli elementi utili alla soluzione della problematica (screenshot dell’anomalia, descrizione dell’evento verificatosi). |
Tabella 20 – Ambito, tipologie di assistenza e suggerimenti
Il Referente tecnico crea la richiesta di assistenza premendo il pulsante “Crea un ticket” presente sulla form riportata in Figura 95.
4.10.2 Compilazione richiesta di assistenza (RT)¶
Il form proposto dal Portale riporta le informazioni compilate dal Referente tecnico nel form di Figura 95.
Il Referente tecnico, dopo aver compilato, se del caso, gli ulteriori campi previsti dalla form (“Ente intermediato” e “Descrizione”) ed allegato uno o più file (al massimo 5), sottopone la richiesta tramite il pulsante “Invia Richiesta”.
Figura 96 – Form per la compilazione per la richiesta di assistenza
Il Portale, a fronte della richiesta ricevuta, crea il relativo ticket sul sistema Service Desk, crea il relativo ticket dandone notizia al Referente tecnico, come mostrato in Figura 97.
Figura 97 – Esito creazione ticket
4.11 Caricamenti massivi (AgID e RT)¶
La funzionalità “Caricamenti Massivi” permette all’utente abilitato di effettuare in una sola volta più operazioni appartenenti alla stessa tipologia.
È possibile eseguire 6 diversi tipi di Caricamenti Massivi (Figura 98):
- Caricamento IBAN (AgID);
- Caricamento Enti Creditori (AgID);
- Caricamento Attivazioni (AgID);
- Caricamento associazioni Stazioni (AgID, RT);
- Caricamento Codici GS1GLN (AgID);
- Caricamento Codici Interbancari (AgID).
Figura 98 – Tipologie Caricamenti Massivi
Ciascun tipo di Caricamento Massivo viene effettuato attraverso l’upload sul Portale delle Adesioni di un file in formato csv specializzato per tipo operazione, in cui la prima riga è sempre costituita da una testata obbligatoria e le restanti righe contengono i dati da caricare. Il form di caricamento è illustrato in Figura 99.
Figura 99 - Modulo di caricamento massivo degli IBAN
Vengono analizzate di seguito nel dettaglio le informazioni che è necessario indicare per ciascun tracciato con la specifica dei campi obbligatori o facoltativi.
4.11.1 Caricamento Massivo IBAN (AgID)¶
Attraverso il “Caricamento Massivo” degli IBAN è possibile caricare sul Portale delle Adesioni, tramite l’apposito csv, un lotto di IBAN con le stesse regole descritte al al § 4.11.7.
Per ogni IBAN vanno specificate le informazioni relative all’Ente Creditore e quelle inerenti all’IBAN stesso, delle quali solo la descrizione è facoltativa (vedi Tabella 21)
| Nome campo | O/F* | Tipo/Formato | Descrizione/Valori |
|---|---|---|---|
| iddominio | O | 11 cifre | Codice Fiscale dell’Ente Creditore costituito da 11 cifre con eventuali zeri (0) a sinistra. |
| codiceipa | O | Alfanumerico | Codice IPA dell’Ente Creditore registrato nell’Indice delle Pubbliche Amministrazioni |
| ragionesociale | O | Alfanumerico | Ragione Sociale dell’Ente Creditore |
| descrizione | F | Alfanumerico | Eventuale descrizione associata all’IBAN (ad esempio il servizio per cui verrà utilizzato) |
| iban | O | Alfanumerico (16 caratteri) |
Codice IBAN: identifica il conto bancario utilizzato per i pagamenti |
| idsellerbank | O | Alfanumerico | Codice Seller Bank ovvero la banca dell’Ente Creditore nell’ambito del servizio MyBank |
| dataattivazione iban | O | aaaa-mm-gg | Data alla quale l’IBAN dovrà essere attivato sul Nodo dei Pagamenti-SPC |
| operazione | O | Alfanumerico (1 carattere) |
Indica l’operazione:
|
* O = campo Obbligatorio; F = campo Facoltativo
Tabella 21 – Tracciato record per caricamento massivo IBAN
4.11.2 Caricamento Massivo Enti Creditori (AgID)¶
Il “Caricamento Massivo” degli Enti Creditori permette di aggiungere adesioni al Portale delle Adesioni. Per ogni Ente Creditore che si vuole far aderire è necessario specificare sia i dati dell’Ente Creditore stesso che quelli relativi al suo Referente Pagamenti (vedi Tabella 22).
| Nome campo | O/F* | Tipo/Formato | Descrizione/Valori |
|---|---|---|---|
| iddominio | O | 11 cifre | Codice Fiscale dell’Ente Creditore costituito da 11 cifre con eventuali zeri (0) a sinistra. |
| codiceipa | O | Alfanumerico | Codice IPA dell’Ente Creditore registrato nell’Indice delle Pubbliche Amministrazioni |
| codicefiscale | O | Alfanumerico | Codice Fiscale del Referente Pagamenti dell’Ente Creditore |
| O | Alfanumerico | Indirizzo di posta elettronica del Referente Pagamenti dell’Ente Creditore | |
| nome | O | Alfanumerico | Nome del Referente Pagamenti dell’Ente Creditore |
| cognome | O | Alfanumerico | Cognome del Referente Pagamenti dell’Ente Creditore |
| dataadesione | O | aaaa-mm-gg | Data di adesione dell’Ente Creditore nel formato aaaa-mm-gg |
* O = campo Obbligatorio; F = campo Facoltativo
Tabella 22 – Tracciato record per caricamento massivo Enti Creditori
4.11.3 Caricamento Massivo Attivazioni (AgID)¶
Il “Caricamento Massivo Attivazioni” permette di aggiungere connessioni ad Enti Creditori già aderenti a pagoPA. Per ogni connessione vanno specificati i dati (vedi Tabella 23) relativi all’Ente Creditore, all’Intermediario/Partner Tecnologico, al Modello di Pagamento (1, 2, 3 o 4) ed allo stato (100 per indicare la connessione “iniziale”, 200 per il collaudo, 300 per il pre-esercizio e 400 per l’esercizio).
| Nome campo | O/F* | Tipo/Formato | Descrizione/Valori |
|---|---|---|---|
| iddominio | O | 11 cifre | Codice Fiscale dell’Ente Creditore costituito da 11 cifre con eventuali zeri (0) a sinistra. |
| codiceipa | O | Alfanumerico | Codice IPA dell’Ente Creditore registrato nell’Indice delle Pubbliche Amministrazioni |
| tipointermediario | O | Alfanumerico | Indica se la connessione è realizzata con:
|
| codicefiscale | O | Alfanumerico | Codice Fiscale dell’Intermediario/Partner Tecnologico |
| modellopagamento | O | Numerico | Indica il Modello di pagamento implementato nella connessione. Valori possibili: 1, 2, 3 |
| stato | O | Numerico | Indica lo stato della connessione relativo al modello specificato. Valori possibili:
|
| dataattivazionemodello | O | aaaa-mm-gg | Data di raggiungimento dello stato specificato. |
* O = campo Obbligatorio; F = campo Facoltativo
Tabella 23 – Tracciato record per caricamento massivo connessioni
4.11.4 Caricamento associazioni Stazioni (AgID, RT)¶
“Caricamento. Associazioni Stazioni” permette di associare (in modo massivo) gli Enti alle stazioni. Per ciascuna associazioni occorre specificare i dati di Tabella 24.
| Nome campo | O/N* | Tipo/Formato | Descrizione/Valori |
|---|---|---|---|
| cf | O | 11 cifre | Codice Fiscale dell’Ente Creditore costituito da 11 cifre con eventuali zeri (0) a sinistra. |
| idstazione | O | Alfanumerico | Identificativo della stazione |
| auxdigit | O | Alfanumerico | Indica l’Aux digit assegnato all’Ente |
| codicesegregazione | Numerico | Valori accettati da 0 a 99. Non DEVE essere valorizzato in caso di operazione di tipo A. DEVE essere valorizzato solo in caso di operazione di tipo D.** | |
| applicationcode | Numerico | Valori accettati da 0 a 99. Non DEVE essere valorizzato in caso di operazione di tipo A. DEVE essere valorizzato solo in caso di operazione di tipo D.** | |
| datavalidita | O | Data | Data in formato aaaa-mm-gg |
| operazione | O | Stringa (1) | Tipo Operazione (A = Attiva /C = Cancella) |
* O = campo Obbligatorio; ** I valori disponibili a tutte le associazioni sono compresi tra 0 e 48. Gli altri valori sono destinati alla gestione di casi particolari.
Tabella 24 – Tracciato record per caricamento massivo associazioni Enti/Stazioni
4.11.5 Caricamento massivo Codici GS1 GLN (AgID)¶
Il caricamento massivo dei codici GS1 GLN (“Caric. Codici GS1GLN”) permette di associare agli Enti Creditori aderenti a pagoPA i codici GS1 GLN ricevuti dalla autorità preposta alla loro assegnazione. Per ciascun Ente occorre specificare i dati di Tabella 25.
| Nome campo | O/F* | Tipo/Formato | Descrizione/Valori |
|---|---|---|---|
| iddominio | O | 11 cifre | Codice Fiscale dell’Ente Creditore costituito da 11 cifre con eventuali zeri (0) a sinistra. |
| codiceipa | O | Alfanumerico | Codice IPA dell’Ente Creditore registrato nell’Indice delle Pubbliche Amministrazioni |
| gs1gln | O | Alfanumerico | Indica il codice GS1 GLN |
* O = campo Obbligatorio; F = campo Facoltativo
Tabella 25 – Tracciato record per caricamento massivo Codici GS1 GLN
4.11.6 Caricamento Massivo Codici Interbancari (AgID)¶
Il caricamento massivo dei codici Interbancari (“Caric. Cod. Interbancari”) permette di associare agli Enti Creditori aderenti a pagoPA i codici Interbancari ricevuti dal Consorzio CBill. Per ciascun Ente occorre specificare i dati di Tabella 26.
| Nome campo | O/F* | Tipo/Formato | Descrizione/Valori |
|---|---|---|---|
| CF | O | 11 cifre | Codice Fiscale dell’Ente Creditore costituito da 11 cifre con eventuali zeri (0) a sinistra. |
| SIA | O | Alfanumerico (5) | Codice Interbancario assegnato dal Consorzio CBill all’Ente Creditore costituito da 5 caratteri |
| RAGIONESOCIALE | O | Alfanumerico | Ragione sociale dell’Ente Creditore |
* O = campo Obbligatorio; F = campo Facoltativo
Tabella 26 – Tracciato record per caricamento massivo Codici Interbancari
4.11.7 Logica di funzionamento del caricamento massivo¶
Tutti i caricamenti massivi funzionano secondo la seguente logica:
- L’operatore seleziona la voce di menu relativa al Caricamento Massivo che desidera effettuare;
- Clicca sul pulsante “Scegli File” e seleziona il file csv che desidera caricare;
- Clicca sul pulsante “Elabora File” per confermare l’operazione;
- Il Portale delle Adesioni mostra una schermata riassuntiva in cui vengono segnalati i record che sono idonei al caricamento e quelli che hanno generato un errore (vedi Figura 100).
- Premendo il tasto “Conferma” e dopo aver ulteriormente confermato l’operazione nella finestra di pop-up che viene mostrata, i record idonei vengono processati. Premendo, invece, il tasto “Ricarica File” è possibile specificare un diverso file per il caricamento massivo;
- La schermata finale (Figura 101) mostra un prospetto delle righe accettate e di quelle rifiutate. Per quelle rifiutate è mostrato il motivo del rifiuto. Premendo il tasto “Report Caricamento xxxx (csv, nn Kb)” è possibile scaricare un file csv contenente le informazioni mostrate a video.
Figura 100 - Dettaglio del caricamento massivo da eseguire
Figura 101 - Risultato del caricamento massivo
4.11.8 Ultimi Report (AgID e RT)¶
I report relativi agli ultimi caricamenti massivi effettuati sono disponibili sotto la voce “Ultimi Report” della voce di menu “Caricamenti Massivi”. Selezionando questa voce viene mostrata una tabella (Figura 102) da cui è possibile scaricare i report desiderati.
Figura 102 - Elenco degli ultimi report
| FINE DOCUMENTO |
| [4] | Si rammenta che i parametri di configurazione dell’associazione vanno scelti secondo quanto specificato nell’Allegato B alle «Linee guida per l’effettuazione dei pagamenti elettronici a favore delle pubbliche amministrazioni e dei gestori di pubblici servizi». |